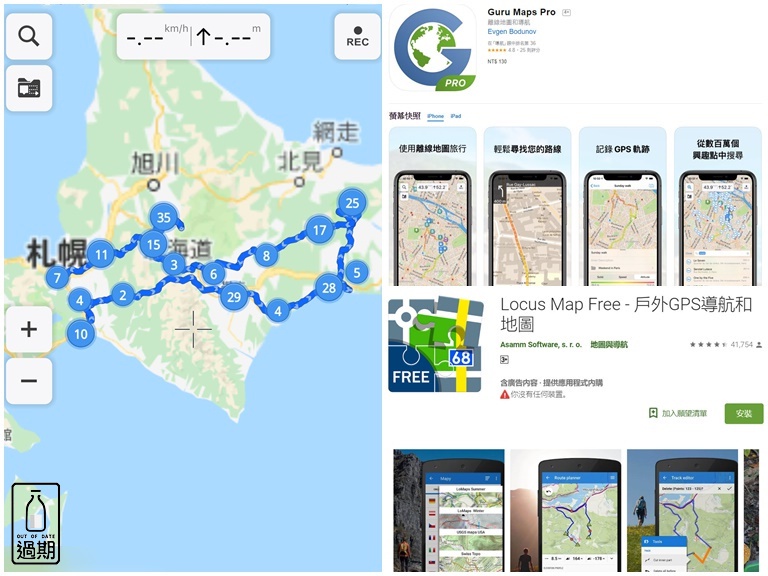
「製作離線地圖」絕對是我每次旅行前必備的事前功課,也是我一直期待分享給大家的主題。即便現在是出國人人必備網路的時代,也難保計畫前往的名山勝水之地,能提供4G網路守護著各位。只要學會這項技能,從世界任何一處的街口轉角、到期待已久的奇山秘境,都能掌握在自己的手中,讓每次的旅行都能更安心更順利,一起作個專業又值得依靠的旅人吧。
文章目錄
為什麼需要「自製離線地圖」
1.節省旅行費用
線上地圖導航時,因為圖資需要不斷的更新,必須租用「吃到飽」的網路費用,平均下來一日也要花上台幣元,五天的小旅行還好,若是十天、半個月的行程將是一筆不小的開銷。
自製離線地圖則毫無費用產生。
2.載入地圖不lag
線上地圖導航時,若是當地的網路訊號不佳,導航斷斷續續的,進而影響行程,甚至發生上網SIM卡、Wifi機始終設定失敗,毫無備案的情況下,最後還是得尋人問路一番。
自製離線地圖則是讀取已經下載好的圖庫,不僅穩定度高,App開啟就能迅速顯示地圖,完全不受網路品質影響。
3.地圖精確度超高
有些離線地圖App雖然也有提供下載離線地圖的功能,但往往圖層不夠細緻,明明Google Map上標示著喜愛的拉麵店,但翻開App提供的離線地圖,卻只剩下一個街區方塊。
自製離線地圖能依據旅行需要,製作細緻度不同等級的地圖,若是逛街散步行程,就需要製作較細緻的地圖,若是開車自駕的移動過程,就可以製作較為簡略的地圖,道路與大目標點的標示(如高速公路休息站、車站等)清楚即可。
4.地圖用久保存
雖然自2017年起,Google也在手機上重新推出了Google Map離線地圖功能,但好不容易下載後的地圖檔,有效保存期限卻只有30天,超過期限後,還需要重新下載。
自製離線地圖就沒有使用期限的問題,若非資料不更新就會焦慮的患者,這份自製的離線地圖可以一直陪伴在你的手機裡,直到有再次更新的需要。
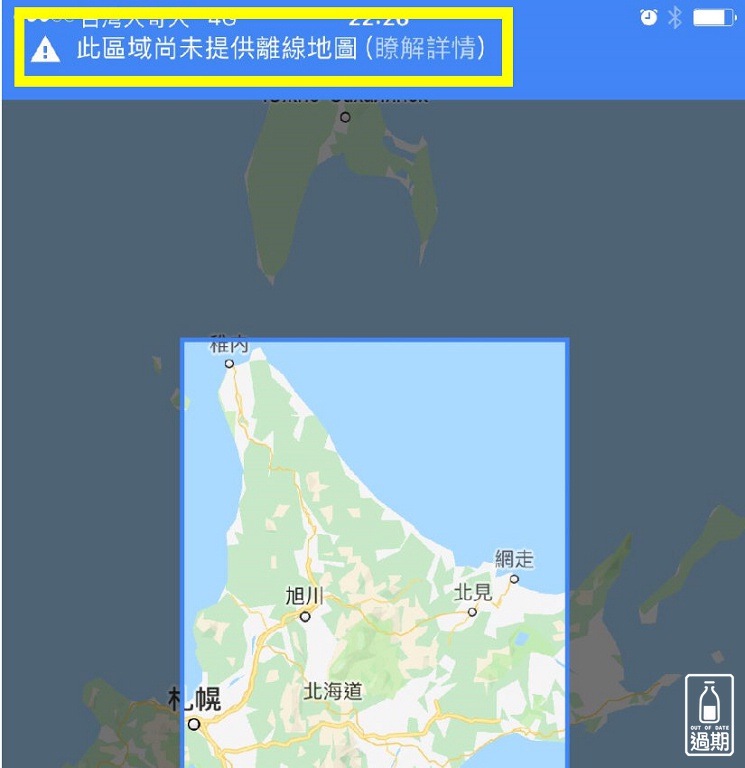
而且最~最~最~重要的一點是,Google Map的離線地圖功能居然不能下載「日本」地圖,對喜愛日本旅遊的你我來說,Google的這項功能簡直就是自廢武功阿!
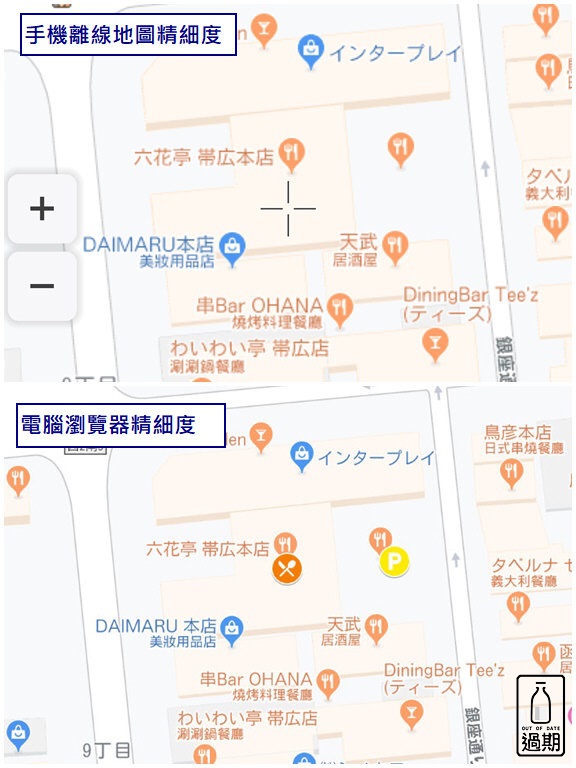
值得一提的是,離線地圖精確度最高的程度,足以讓你手機上的地圖就等同電腦版Google Map般的清晰喔。
「離線地圖」的製作
在說明「自製離線地圖」為旅行帶來的好處之後,接下來就跟著我一步步地完成自己的離線地圖吧。
我唯一指定使用的地圖製作軟體是「Mobile_Atlas_Creator_1.7_SQLite」,顧名思義就是Mobile Atlas Creator這套圖磚製作軟體 1.7版。
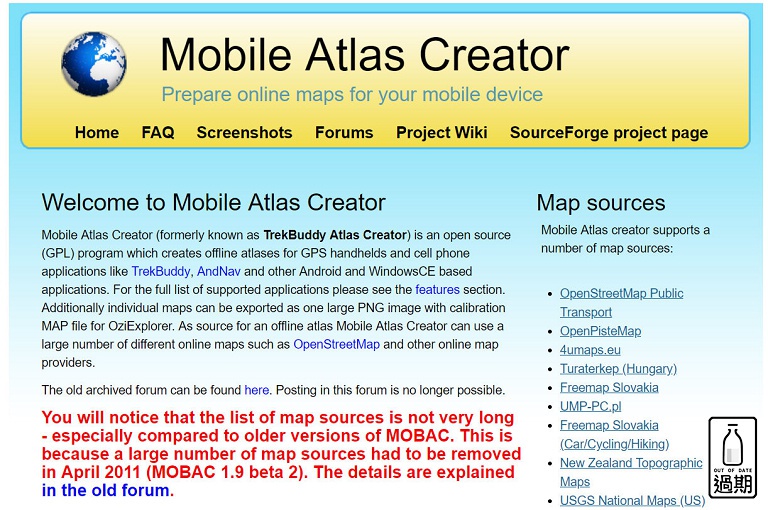
雖然「Mobile Atlas Creator官方網址」在2018年6月已經適出到2.1.2版,或許因為版權問題居然已經不再支援 「Google Map」圖資,顯得軟體新版本的更新毫無意義。
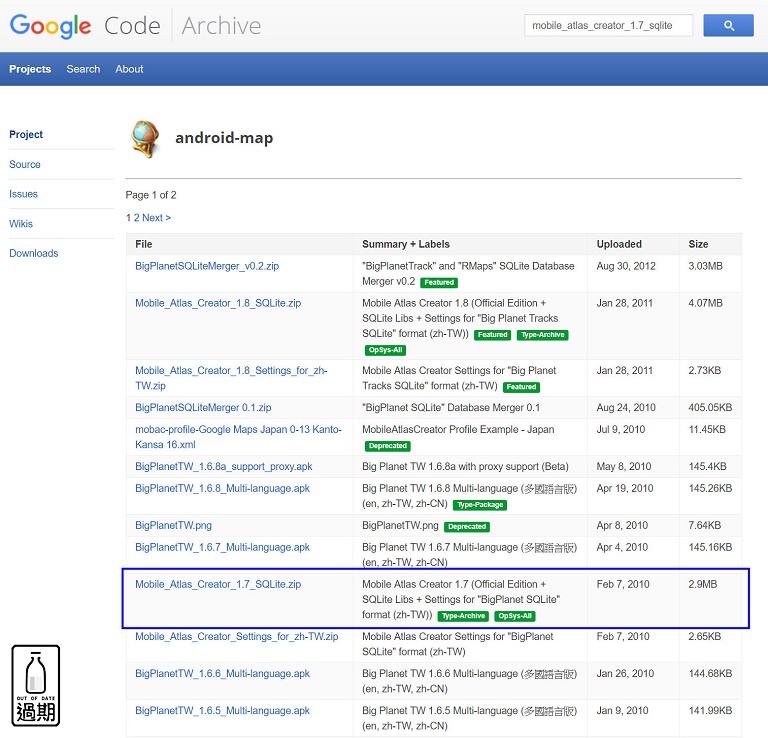
我所使用的「Mobile_Atlas_Creator_1.7_SQLite」目前還可以從「Google程式碼下載網站」找到這個版本,下載網址在這。
另外過期牛奶網站也備份一份在這個網址供大家下載喔:下載網址在這。

下載後認明檔案名稱為「Mobile_Atlas_Creator_1.7_SQLite.zip」。
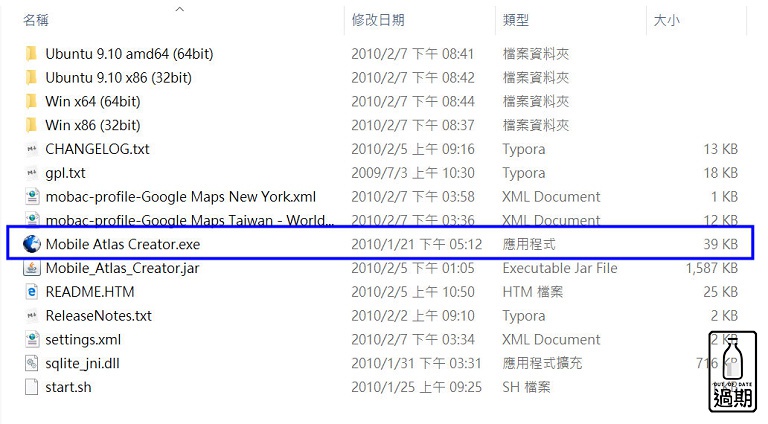
下載解壓縮後,執行圖中的「Mobile Atlas Creator.exe」。
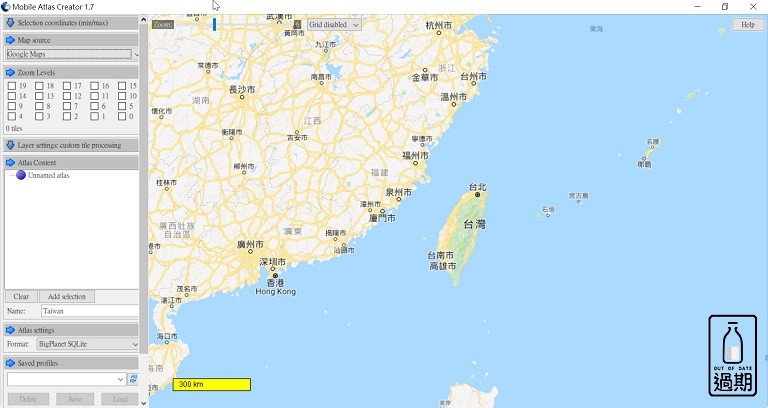
若能正常啟動看到熟悉的Google Map台灣全圖畫面。恭喜!!代表你的電腦環境能支援這套軟體的運作。
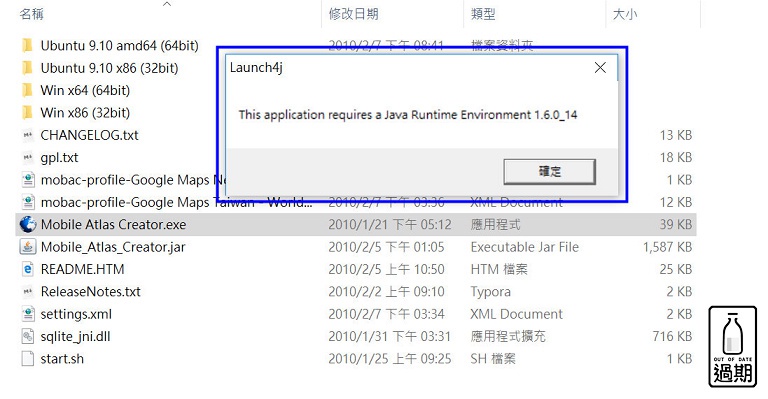
若是出現圖中這段訊息,代表電腦還需要具備Java執行環境。別緊張,按下「執行」後就會自動帶出下載網址。
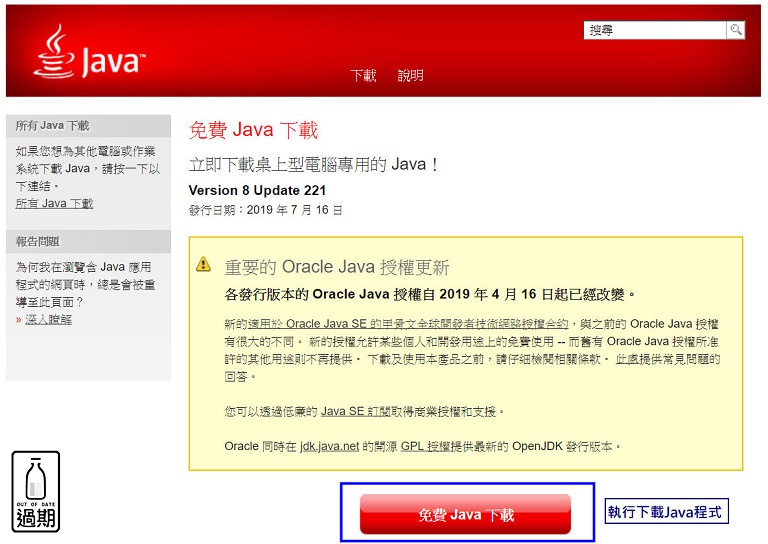
按下「免費 Java 下載」。
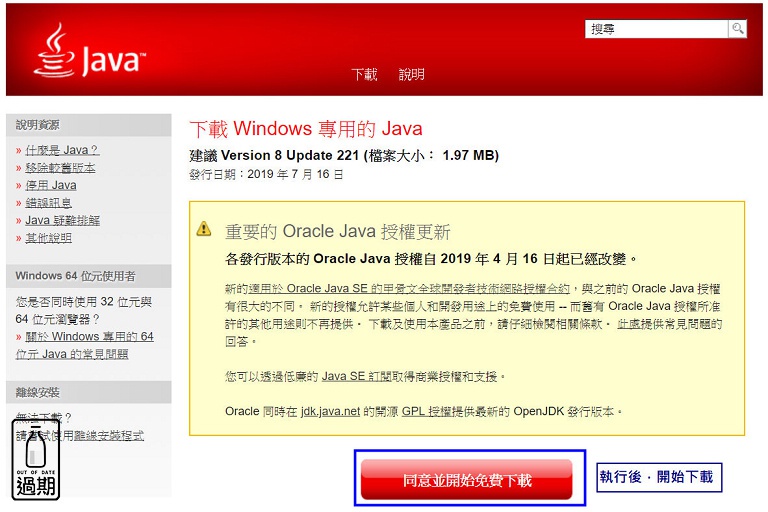
按下「同意並開始免費下載」。

執行下載後的「JavaSetup8u221.exe」,整個安裝過程非常簡單,大約只需3分鐘內就完成了。
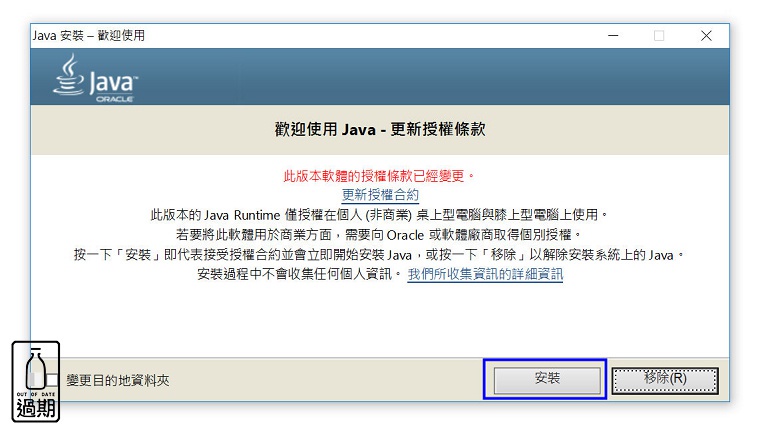
按下「安裝」,就會開始進行Java安裝。
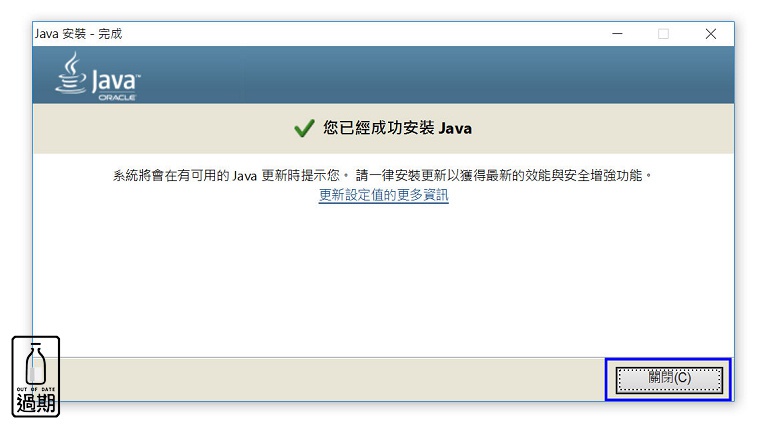
安裝完成後,按下「關閉」。
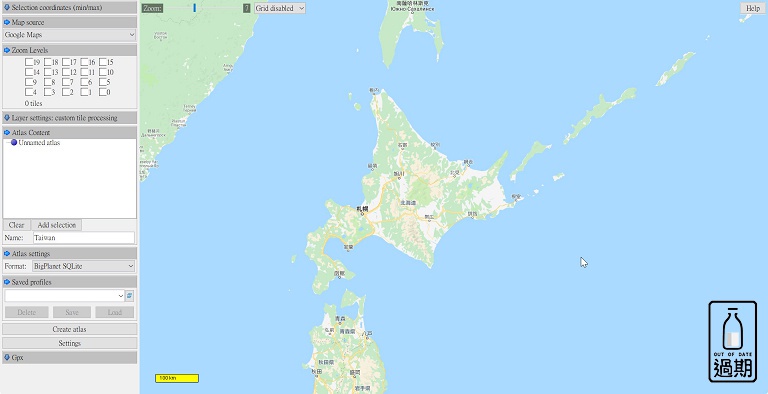
再次開啟Mobile_Atlas_Creator後,就能正常運作啦。
接下來我們就以「北海道-帶廣市」為例子,看看怎麼利用「Mobile Atlas Creator」製作地圖吧。
這套軟體移動可視範圍的方式是利用滑鼠「右鍵」進行拖曳,所以,我們就先飛到北海道吧。
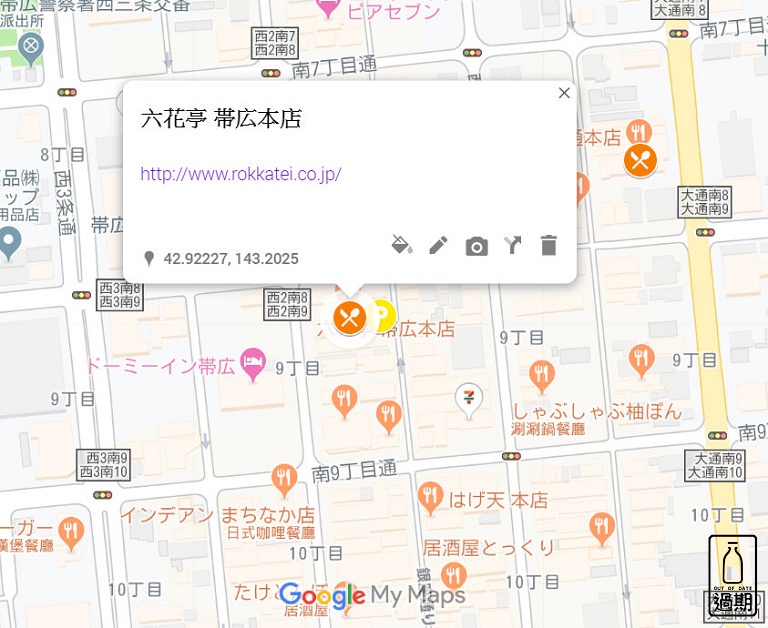
假設以帶廣市的「六花亭 帶廣本店」為離線地圖的中心。
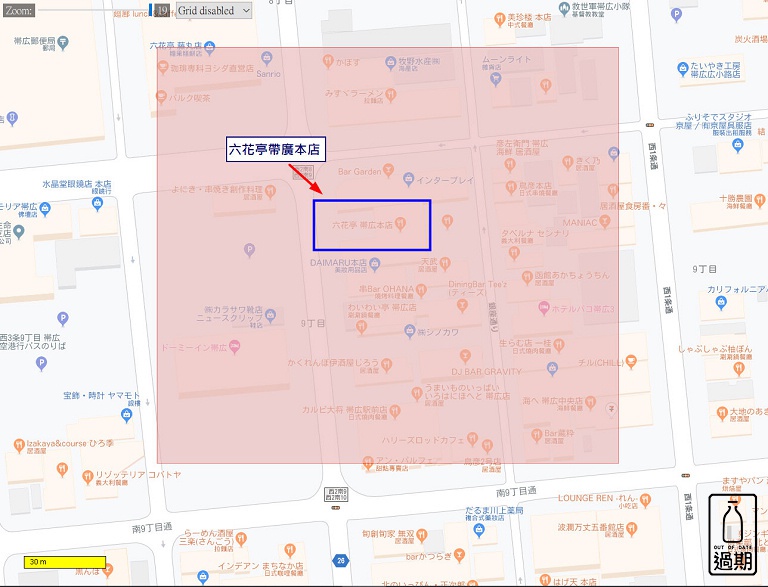
接下來按下滑鼠「左鍵」框下預計下載地圖的範圍,大家可以依據自己的旅行活動範圍,規劃下載地圖的大小。當然,地圖選擇的範圍越大,地圖的精準度越高,下載後的檔案大小就更大。
這點要衡量一下,建議各位以一個城市為地圖的切割範圍,每塊製作好的地圖檔建議在300MB以內,讓手機App載入更順暢。然而像是東京、大阪等日本的一線城市,街道複雜,商家眾多,這時地圖檔就要切割得更細緻。
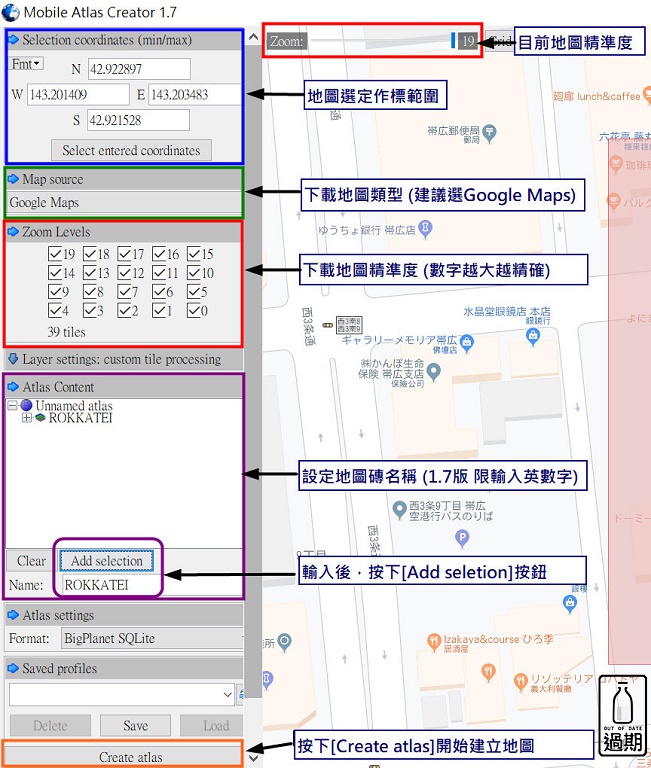
除了選擇好製作地圖的範圍,各位也必須清楚其他的調整項目。畫面左方每個區塊就是地圖檔可調整的參數,以下簡單的一一介紹。
1.Selection coordinates (min/max) 選擇地圖範圍
將剛剛所選擇的預計下載範圍,轉換為東西南北的座標值,當然也可以直接輸入座標值後,按下「Select entered coordinates」,轉換為下載範圍。
2.Map source 選擇地圖圖資來源
「Mobile_Atlas_Creator_1.7_SQLite」預設就是Google Maps,雖然還可以選擇微軟的Microsoft Maps、OpenStreetMap等其他圖資,但相信對各位來說是Google Maps還是最熟悉不過的地圖樣貌了。
3.Zoom Levels 地圖精準度
相信各位都很熟悉 Google Maps 的操作,從一顆地球開始,地圖能不斷地Zoom in,最細緻甚至能找到街道上店家,而這就是Zoom Levels的選擇目的。Zoom Levels 從數字0 ~ 19共有20種精確度的圖層,數字越大,代表越精準,當然下載後的地圖檔也越大,這點要注意一下。
4.Atlas Content 地圖磚名稱
將本次下載的地圖進行命名,「Mobile_Atlas_Creator_1.7_SQLite」版本僅支援英文名稱,輸入完成後,按下「Add selection」完成名稱設定。
5.Create atlas 建立地圖
完成以上四項設定後(範圍、圖資來源、精準度、命名),按下 Create atlas 按鈕就可以開始下載地圖了。這些步驟看起來複雜,但反覆做個兩三次就上手了。
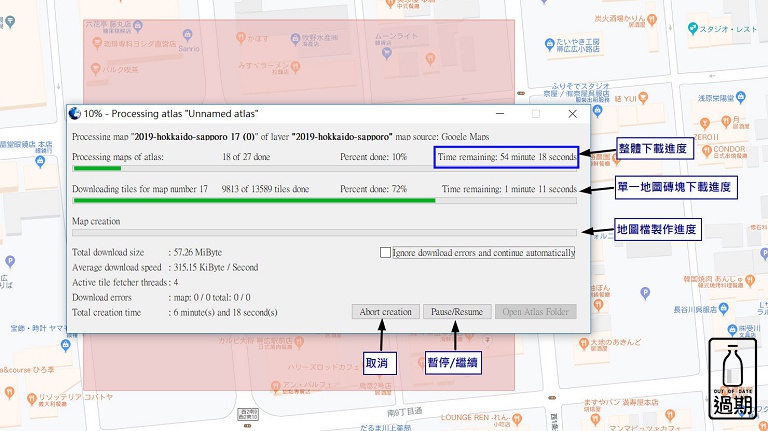
地圖下載的訊息窗,共有三條進度顯示條,由上到下分別是:1.整體下載進度、2.單一地圖磚下載進度、3.地圖檔製作進度。
另外也可以直接「Abort creation」取消,或是「Pause/Resume」暫停/繼續。
這裡提個小秘訣,在下載經過一分鐘後,較適當的「整體下載進度」時間預估「Time remaining」,最好在一個小時以內逐秒倒數,如圖上範例。超過這個時間所下載的檔案通常會太大,不利手機App的載入。
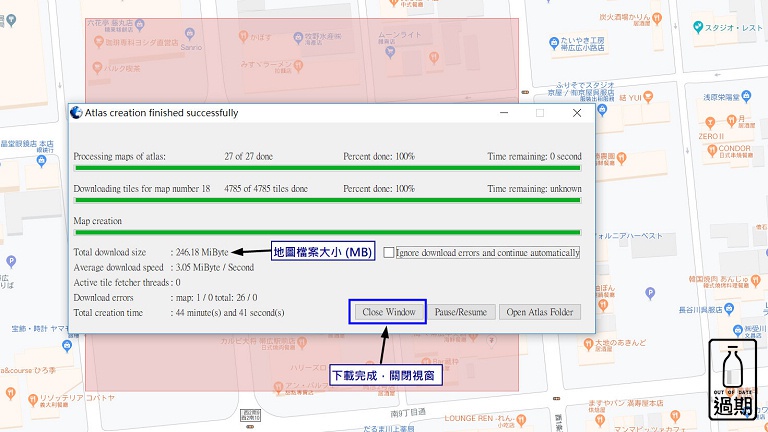
檔案下載完成後,三條進度顯示調都會是綠色全滿的狀態。畫面上比較重要的訊息就是「Total download size」下載的地圖檔大小,最後按下「Close Window」關閉視窗。
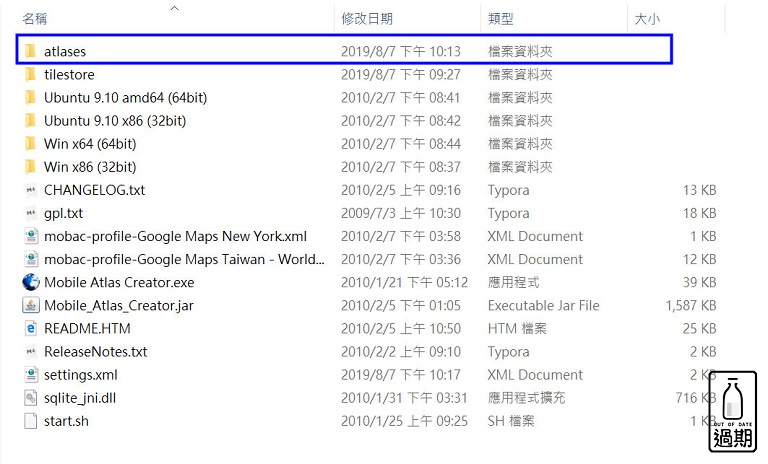
下載後的地圖,「Mobile_Atlas_Creator_1.7_SQLite」會建立一個「altases」目錄存放。

檔案名稱固定為「BigPlanet_maps.sqlitedb」,若再製作一次地圖,檔案名稱會接續為「BigPlanet_maps(1).sqlitedb」,這樣是不是失去了鑑別度呢。
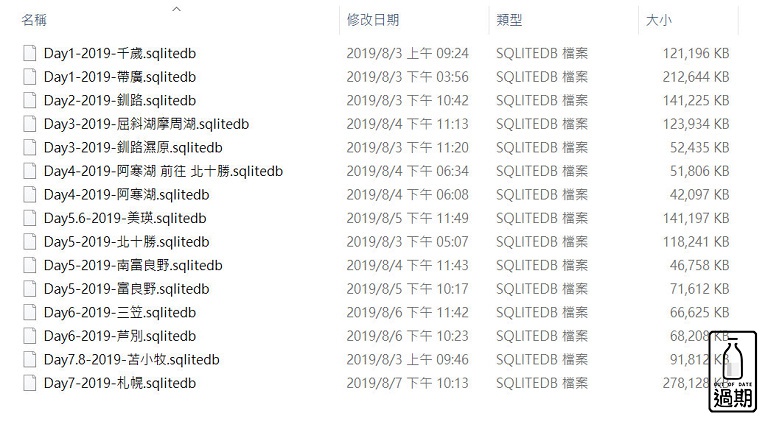
因次我習慣每製作好一個地圖,就重新命名,並標記使用的天期與中文名稱,方便手機App使用時,快速切換需要的地圖檔。
完成以上的動作之後,就代表一份「自製離線地圖」完成囉,接下來就是如何在手機上應用了,我會分別介紹 iPhone 與 Android 上我目前所使用的App。
「離線地圖」的使用 – iOS版 Guru Maps Pro
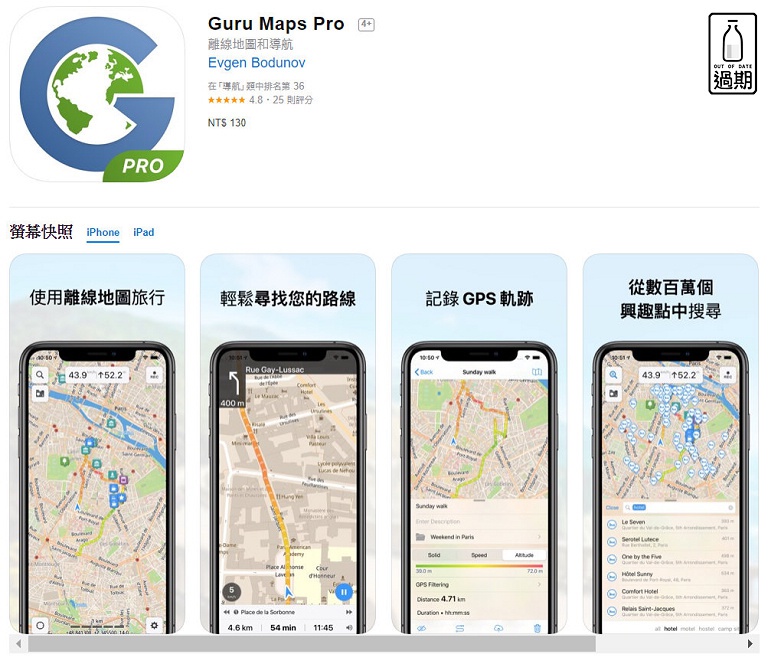
我在iPhone上使用的是一款名為「Guru Maps Pro」的付費離線地圖App,一次買斷費用台幣130元,另外有同款免費版的App「Guru Maps」,但很遺憾的居然把「匯入離線地圖」功能給鎖了。
這款App功能非常完整,包含:
• 匯入自製離線地圖(支援 Mobile Atlas Creator所建立的sqlitedb地圖檔)
• 匯入Google Maps 標記的旅行地圖標籤(KML檔)
• 支援離線導航
• 執行效率高,離線地圖載入速度極快。
• 搜尋離線地圖上的商家,直接指引路線。
• 可記錄GPS軌跡,並匯出成KML/GPX檔,成為自己旅行紀錄。
其他還有許許多多貼心的小細節,這裡就不多做介紹了。例如為每個地圖標籤指定適當的圖示(如商店、車站、停車場等),地圖瞬間就能清楚識別每個標籤的含意。
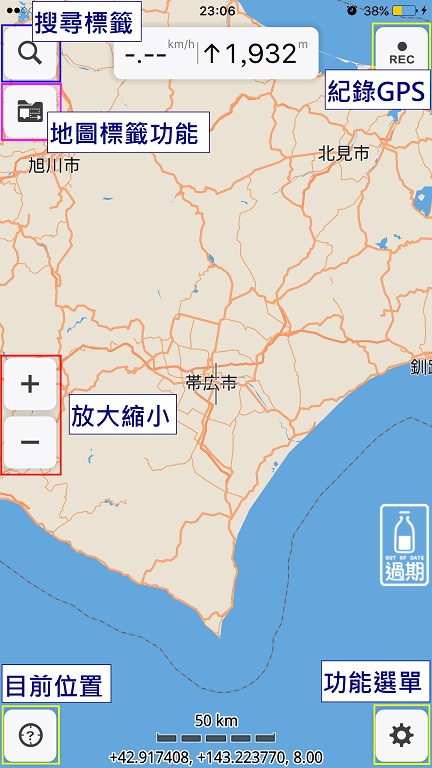
安裝完畢,開啟Guru Maps Pro,先帶各位熟習一下環境。
畫面由上到下,功能分別有「搜尋地圖標籤」、「紀錄移動GPS」、「地圖標籤操作功能(匯入\指定圖示等)」、「地圖放大縮小」、「手機目前所在位置」、「功能選單」等。
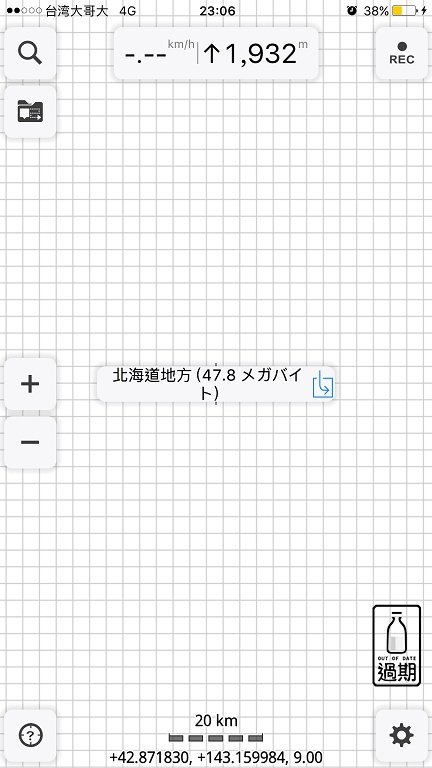
熟悉畫面後,移動到北海道的位置,確認「帶廣市」位置後,逐步放大地圖後,會發現居然沒有更詳細地圖了,這時畫面會變成無數網格,中心點並出現下載「北海道地方(47.8 MB)」的離線地圖的訊息。我們先執行地圖下載,帶大家看看「Guru Maps Pro」自己的區域離線地圖吧。
這裡順帶一提,這個App明明能切換語言,但不論怎麼選擇中文或英文語系,最後都還是只給我日文介面,這難道跟我平常瀏覽日文網頁有關嗎?就當作多學點單字吧。
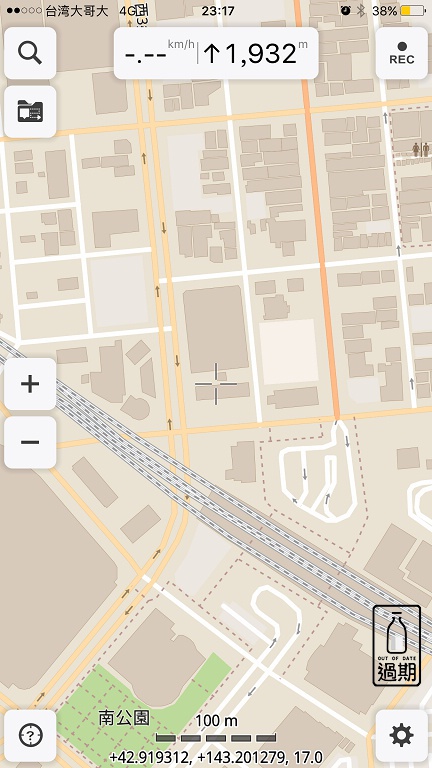
下載完成後會自動展示地圖,不過「Guru Maps Pro」的地圖與Google差異實在頗大。並且經過逐步放大精準度後,地圖上幾乎沒有任何店家甚至車站標籤,實用性不高。
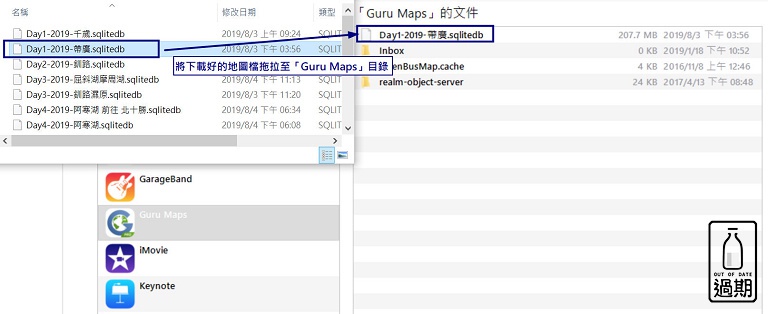
換上我們自製的地圖看看吧,地圖匯入方式是透過電腦上的「iTunes」將先前下載好的離線檔案「Day1-2019-帶廣.sqlitedb」直接拖拉進「Guru Maps」的根目錄。
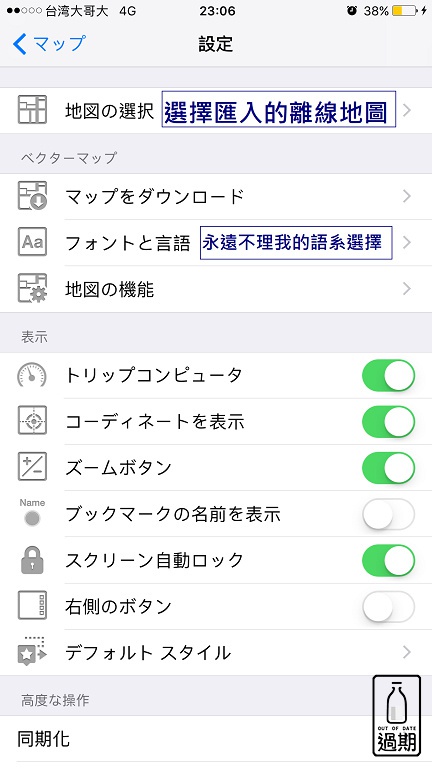
開啟手機「Guru Maps Pro」,點選齒輪狀的「功能選單」後,點選第一個「選擇地圖」圖示。
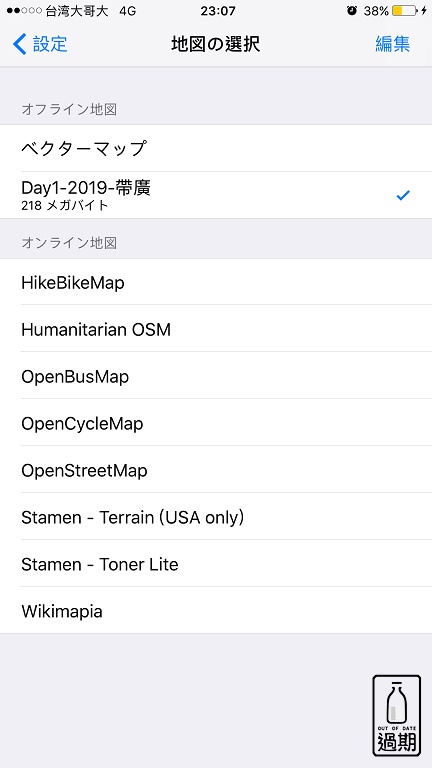
選擇剛剛匯入的「Day1-2019-帶廣」,呈現打勾狀態。
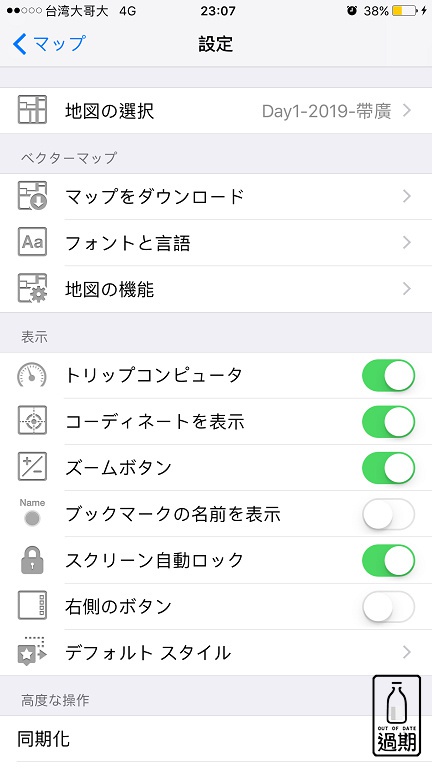
回到功能選單後,可以看到「選擇地圖」已經轉換為「Day1-2019-帶廣」。
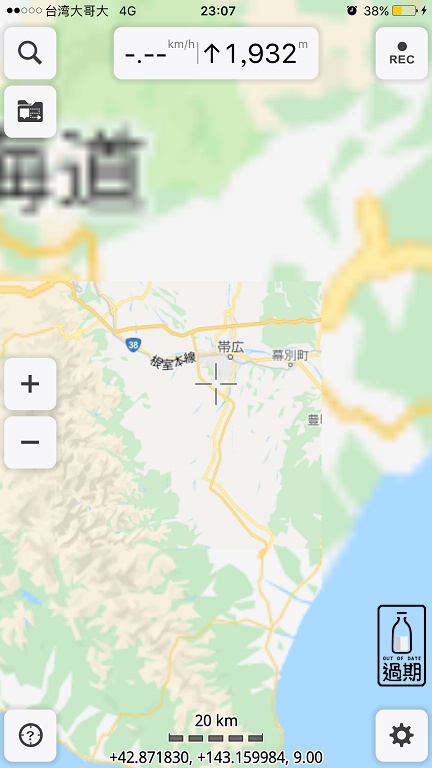
回到地圖畫面後,熟悉的Google Map就出現在眼前了對吧。不過由於我選擇帶廣市為下載範圍,範圍外的區域就會呈現模糊狀。
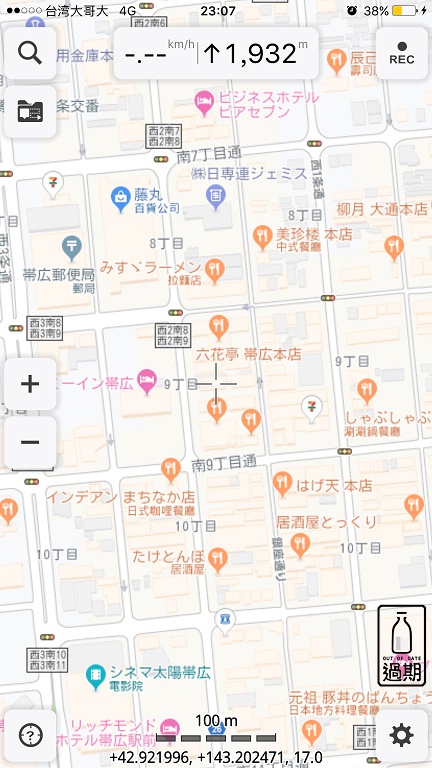
同樣的將地圖逐漸放大,餐廳、百貨公司、便利商店都能完整呈現。

最細緻的程度甚至連街上的每家店名都能清楚標示。有了這款自製離線地圖,出國哪還會當路痴,對吧。
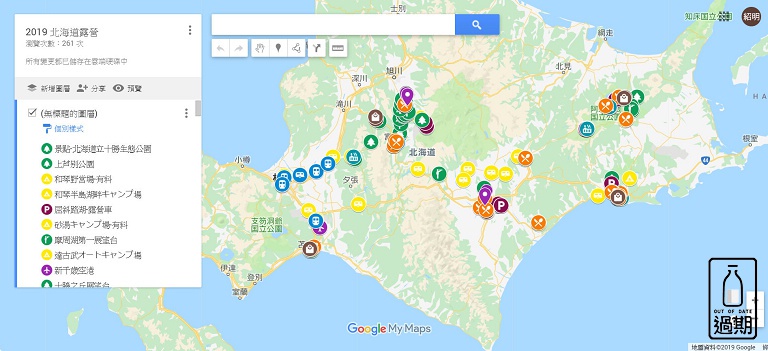
接下來試試看把Google Map上製作的地圖標籤匯入看看。
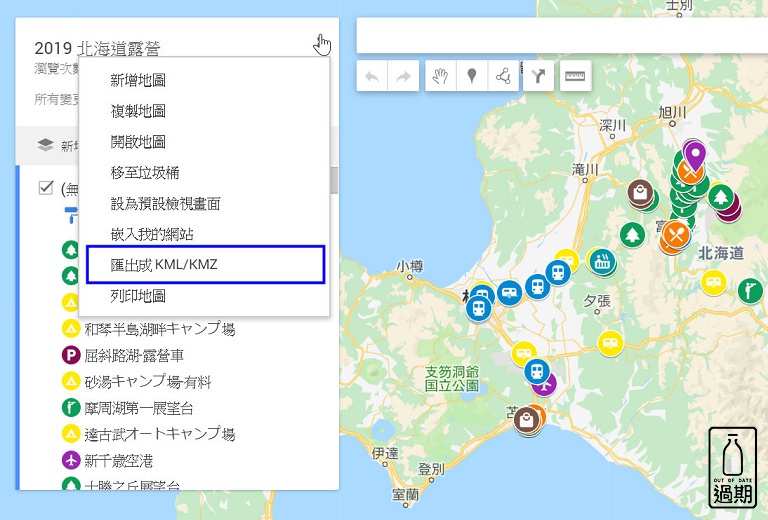
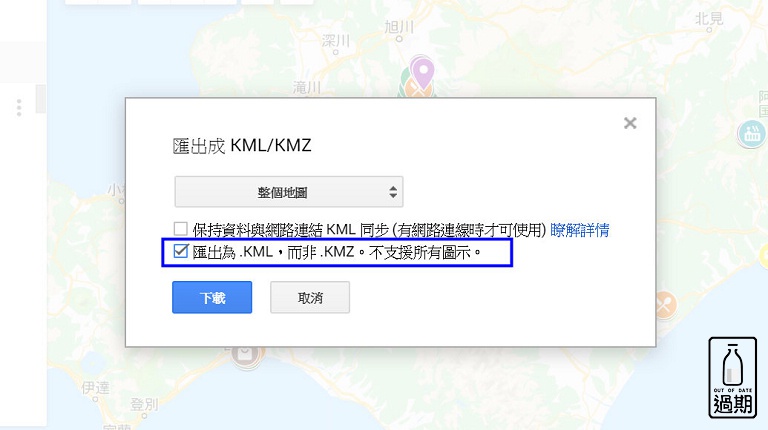
首先將地圖標籤匯出成KML檔案。

將匯出的檔案寄到手機上能接收到的信箱。
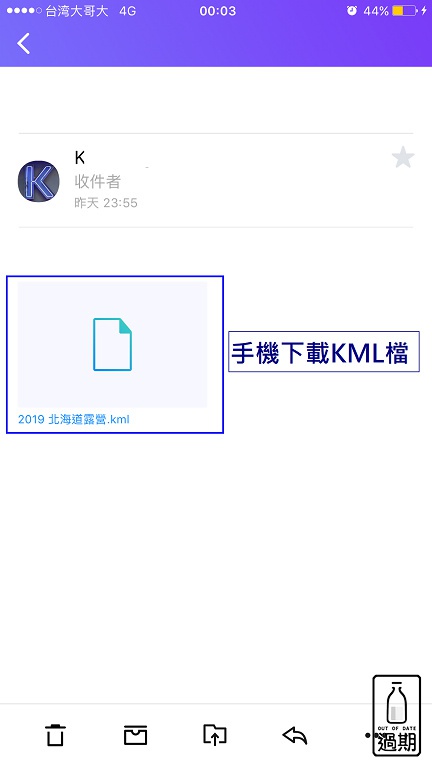
手機上下載KML檔案。
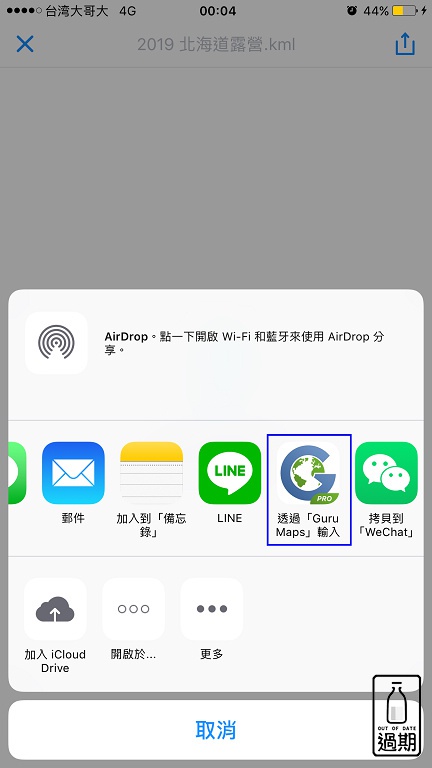
選擇透過「Guru Maps輸入」。
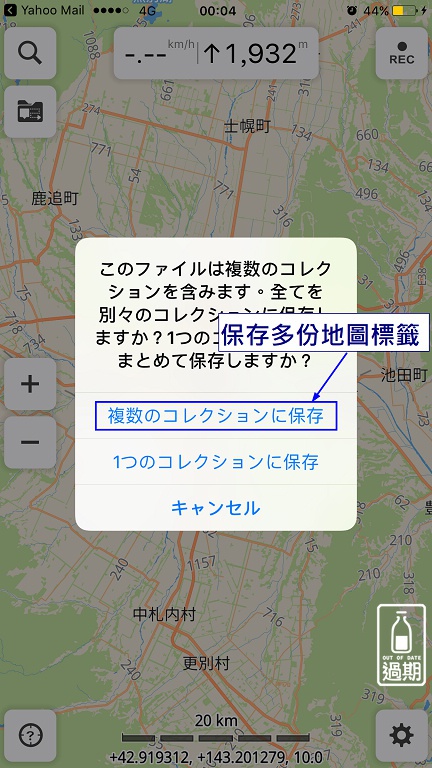
這時會開啟「Guru Maps Pro」,若App內有多份地圖標籤,就會出現這個訊息詢問是否保留全數地圖標籤,建議選擇「保留多份地圖標籤」,後續再選擇要保留哪一份匯入的標籤。

完成匯入後,地圖上就會出現Google Map上編輯的地圖標籤了,這點非常的實用。一但有了地圖標籤,除了閱讀地圖更便利外,標籤地點更能成為道路指引的目的地,實現離線導航的夢幻功能喔。
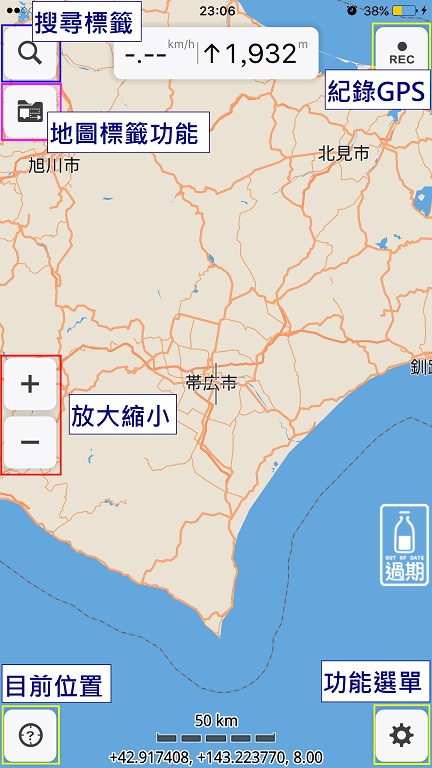
「Guru Maps Pro」還提供自訂地圖標籤圖示功能,回到地圖點選左上方「地圖標籤功能」。
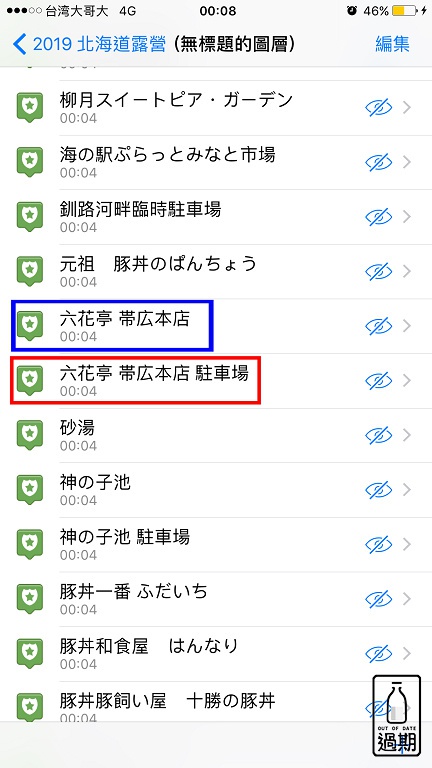
點選「六花亭 帶廣本店」。
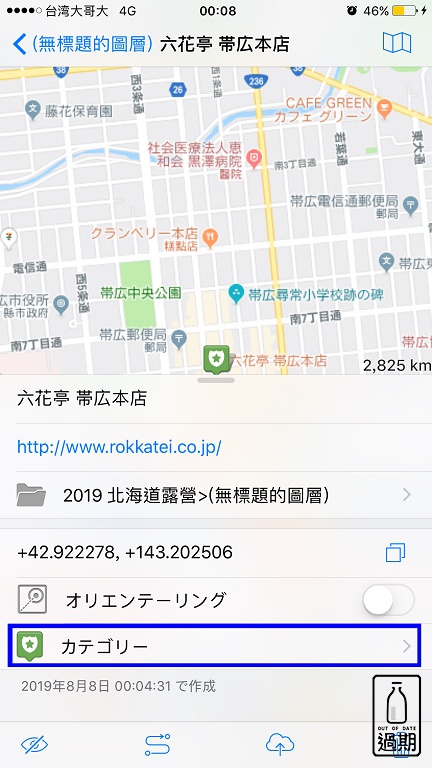
選擇下方的地圖圖示。
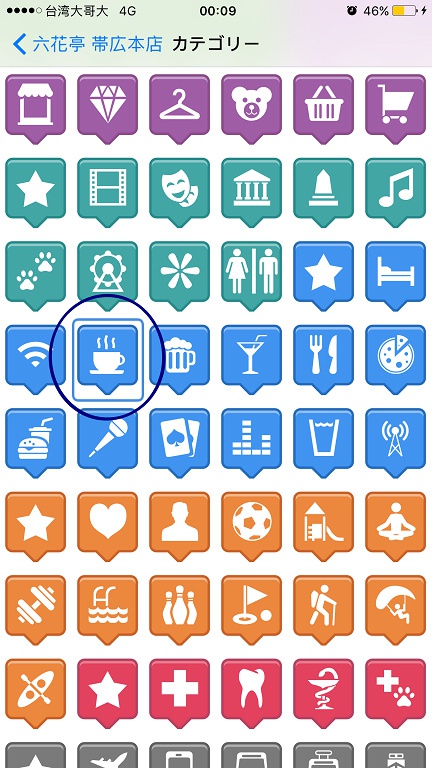
選擇「咖啡杯」的圖示。
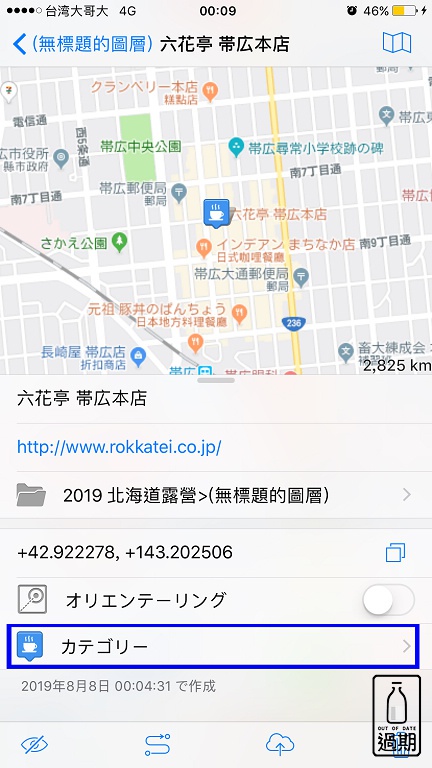
「六花亭 帶廣本店」的圖示順利變更成「咖啡杯」了。
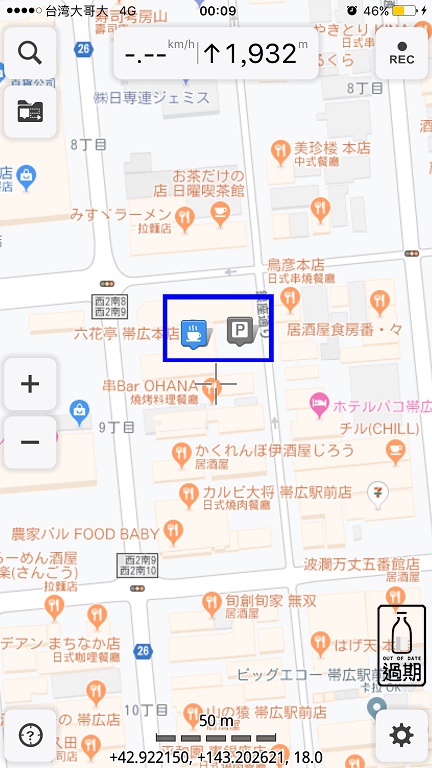
原本無差別的地圖標籤都換成自己喜歡的圖示了。
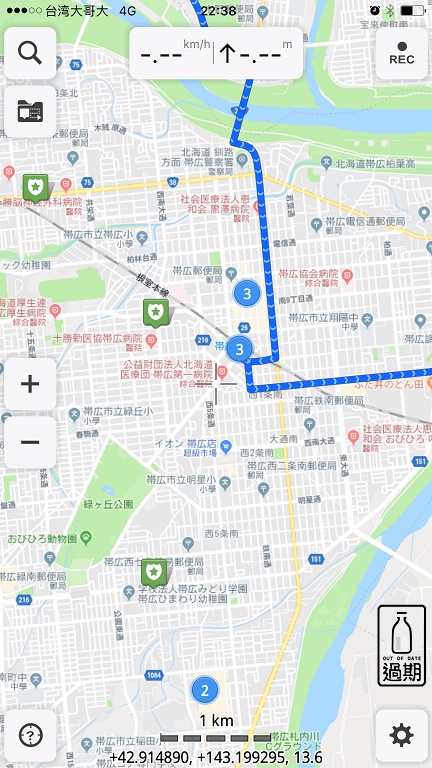
若各位在Google Map地圖標籤上有同時設有路徑,匯入KML後,「Guru Maps Pro」一樣能顯示路徑。

精準地圖 + 標籤 + 路徑 = 就是一份完美的自製離線地圖,非常神奇對吧。
「離線地圖」的使用 – Android版 Locus Maps Free
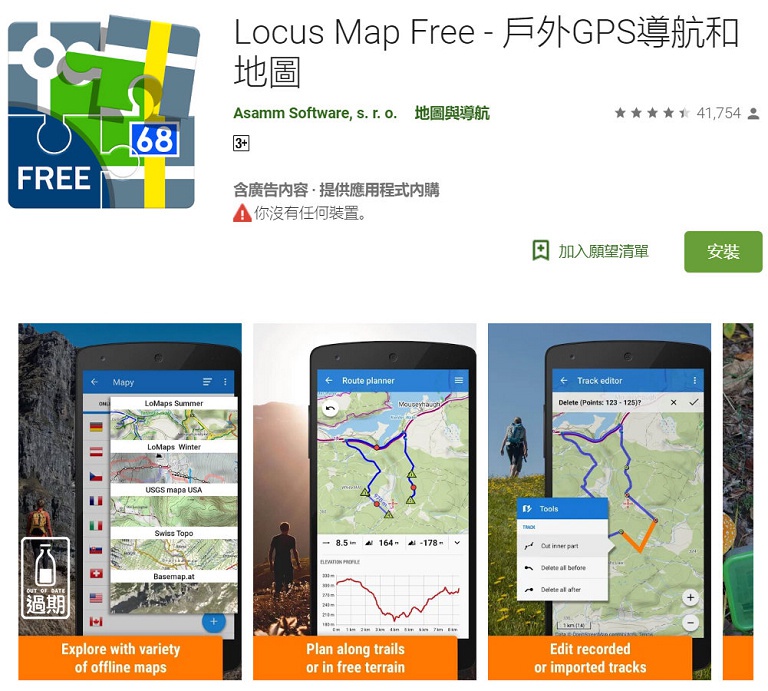
我在Android手機上則是使用一款名為「Locus Maps Free」的免費離線地圖App,然而功能上不會因為免費而有所打折喔。
這款App功能包含:
• 匯入自製離線地圖(同樣支援sqlitedb地圖檔)
• 匯入Google Maps 標記的旅行地圖標籤(KML檔)
• 支援離線導航
• 同樣可記錄GPS軌跡,成為自己旅行紀錄。
功能齊全,然而軟體效能上卻不如「Guru Maps Pro」反應來的快速,地圖載入花了點時間。雖然「免費」卻提供了非常完整的功能,是非常有誠意的App喔。
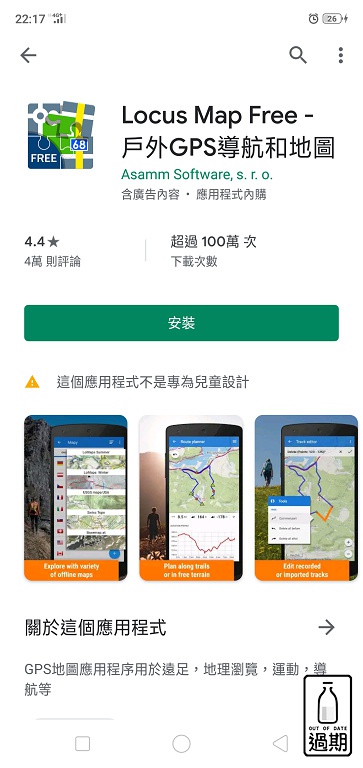
在Google Play安裝「Locus Maps Free」。
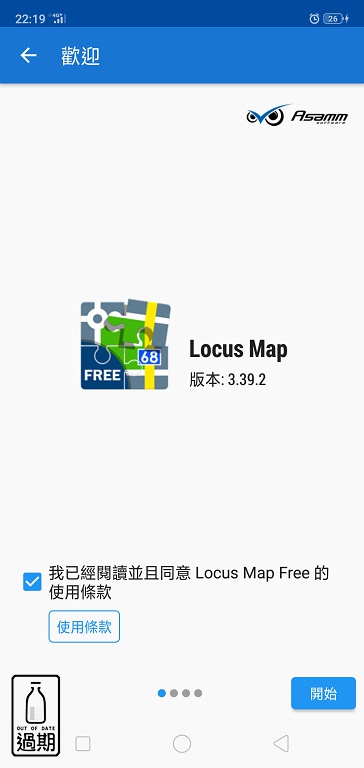
開啟「Locus Maps Free」。
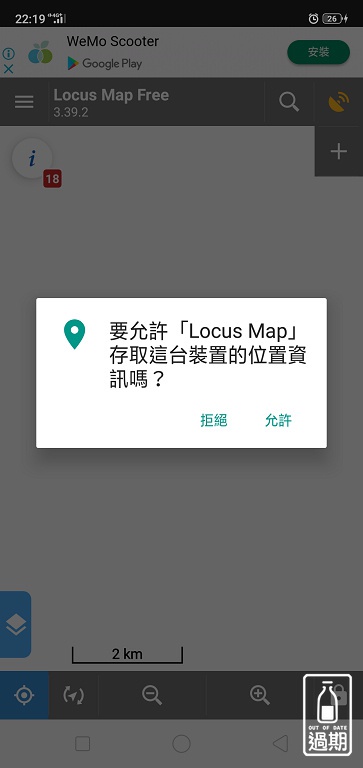
依慣例會詢問存取手機位置的權限,請記得選擇「允許」喔。
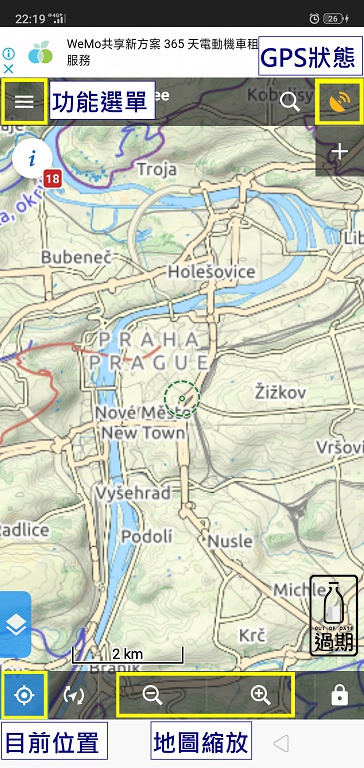
一樣帶各位熟習一下環境。
畫面由上到下,功能分別有「功能選單」、「GPS狀態」、「目前位置」、「地圖縮放」等。
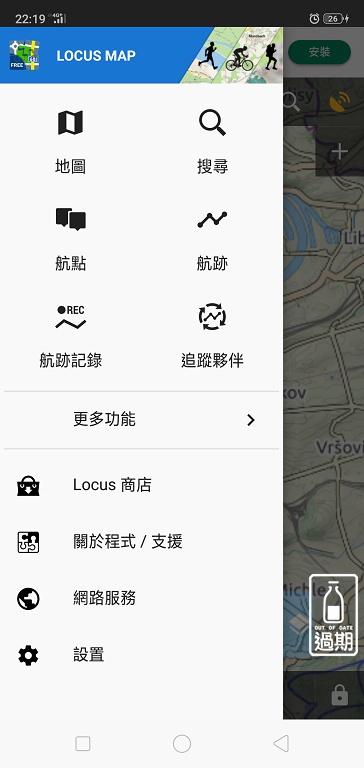
點選「功能選單」後,功能子選單的「地圖」功能可以匯入自製離線地圖,「航點」可以匯入Google Map地圖標籤KML檔,「航跡」可管理匯入自KML地圖標籤的路徑,最後「航跡紀錄」可錄製實際的GPS路徑。
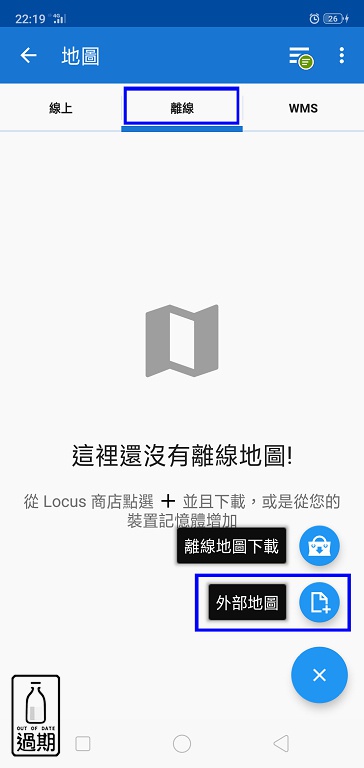
接下來就開始匯入我們的自製離線地圖。首先選擇剛剛功能子選單的「地圖」功能。切換到「離線」頁籤,選擇下方的「外部地圖」。
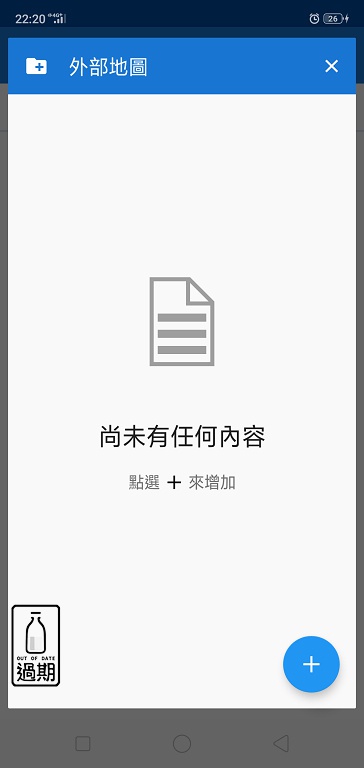
地圖請事先透過USB,匯入電腦裡下載好的離線檔案「Day1-2019-帶廣.sqlitedb」,可存放在手機任一目錄即可,接著點選「+」號增加離線地圖。
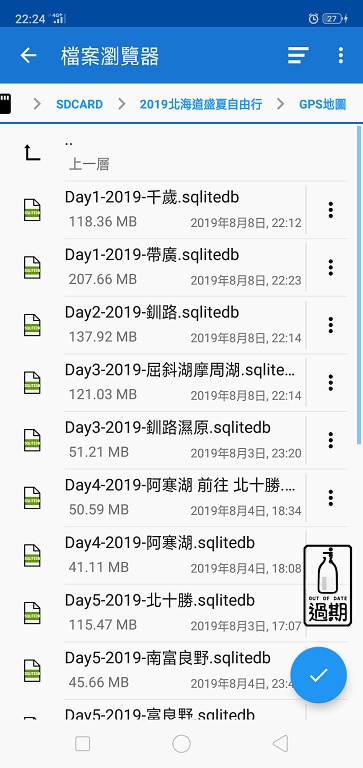
選擇到地圖檔的路徑後,選擇「Day1-2019-帶廣.sqlitedb」。
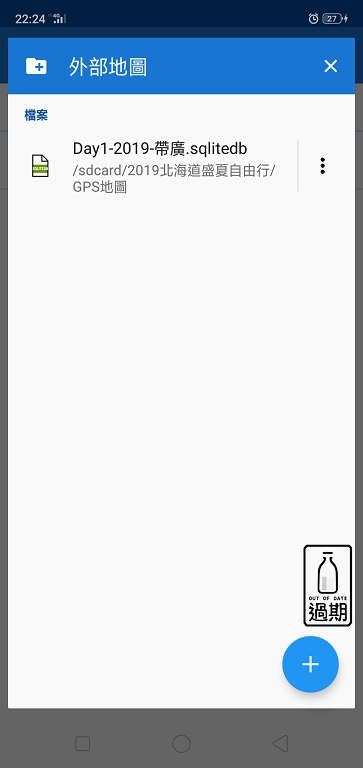
確定選擇的「Day1-2019-帶廣.sqlitedb」地圖檔路徑。
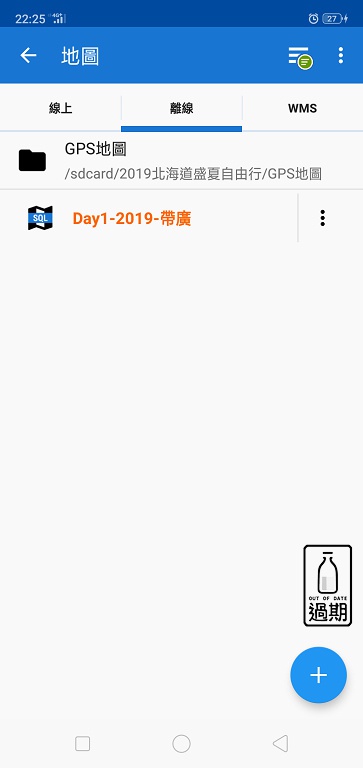
這時App會稍微花點時間讀取地圖檔。讀取完成後,App就會帶入「Day1-2019-帶廣」這個地圖名稱,代表地圖載入OK囉。

回到地圖畫面,熟悉的Google Map畫面,也復活在Android手機上了。
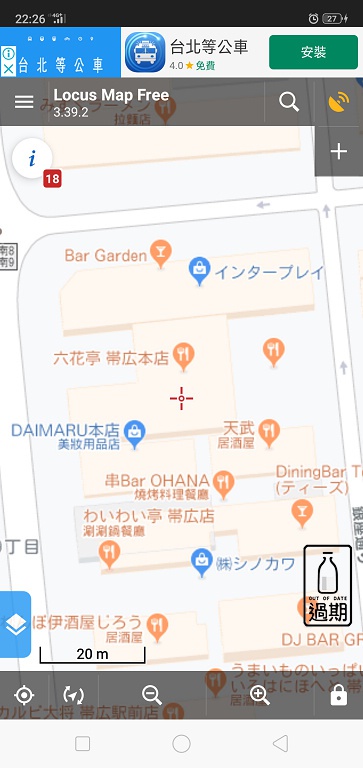
地圖逐步放大後,清晰的程度與iPhone上的「Guru Maps Pro」相比毫不遜色。
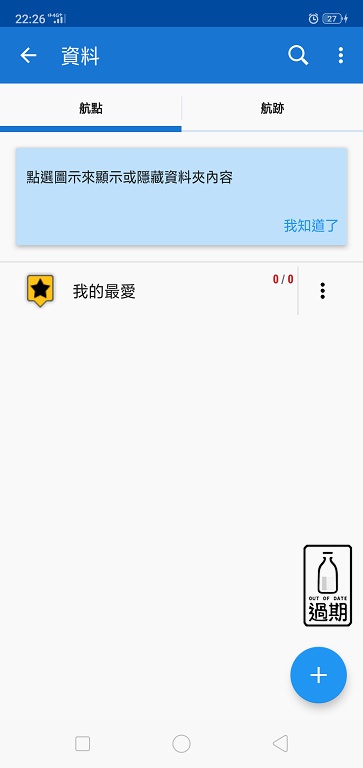
接著我們來試試匯入地圖標籤的功能,回到功能子選單選擇「航點」,目前航點頁籤呈現空空盪盪的狀態,接著點選下方「+」號匯入KML地圖標籤。
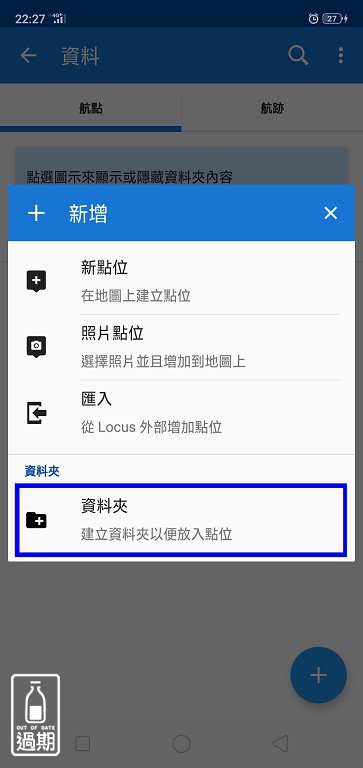
KML地圖標籤檔案,同樣請事先透過USB匯入手機的任一目錄,航點匯入方式就可以選擇「資料夾」。
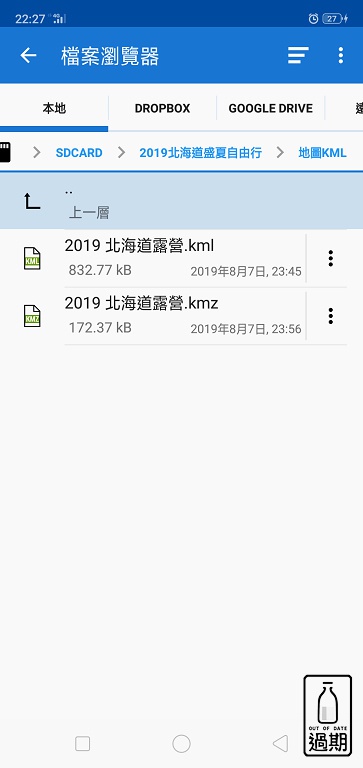
選擇「2019北海道露營.kml」標籤檔。
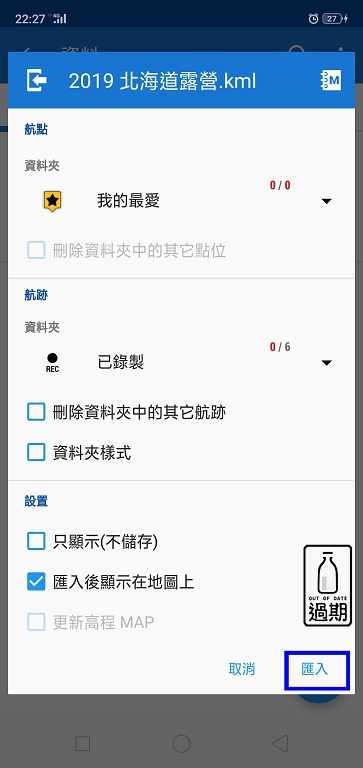
接著App會出現航點設定參數,基本上保留預設選項即可,最後按下「匯入」。
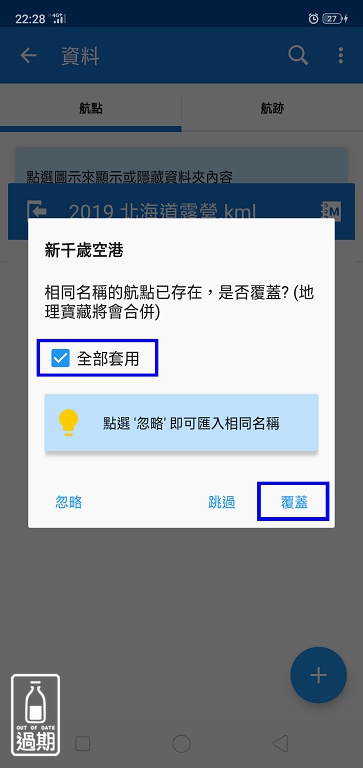
有時App會出現這個「是否覆蓋相同航點名稱」的選項,勾選「全部套用」後,選擇「覆蓋」。
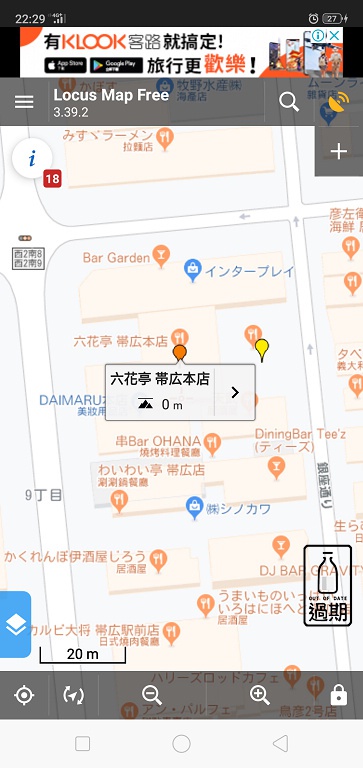
回到地圖畫面,「六花亭 帶廣本店」的地圖標籤順利出現。
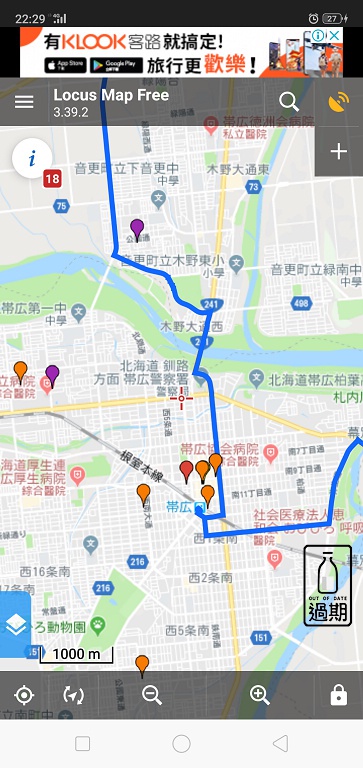
Google Map地圖標籤上的路徑,同樣也能顯示。
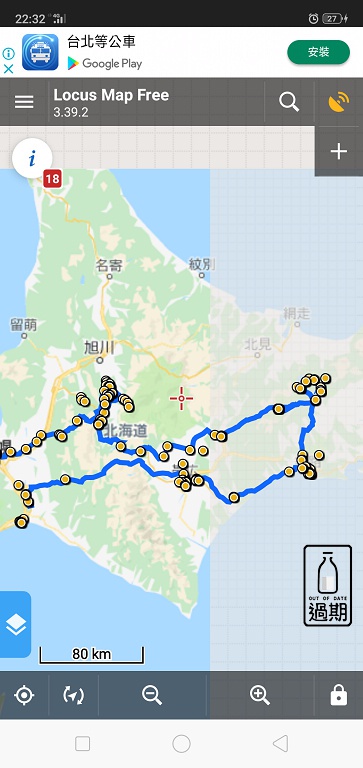
免費的「Locus Maps Free」,也能做到 精準地圖 + 標籤 + 路徑 的三大完美功能喔。
總結
完成以上的介紹後,各位是不是對製做離線地圖更有信心,對手機離線地圖App的強大功能更加了解呢?
旅行出發前除了做足景點功課、交通資訊、旅行保險外,建議也應當準備一份自製離線地圖,不管是作為當天執行旅程的絕佳工具,或是成為最值得信賴的導航備案,都是非常值得投資的行前功課。
後續有時間,我會再試著完成這兩個系統App「離線導航」的功能解說,就敬請期待囉。
