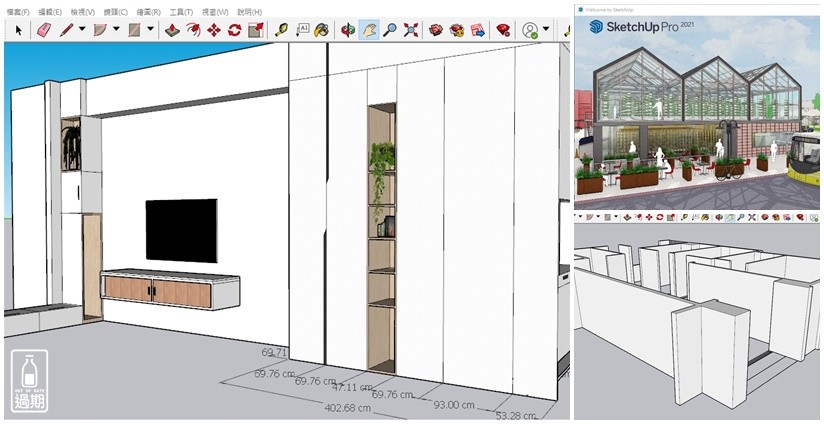
前一篇介紹到如何利用「DWG TrueView」這套免費工具,量測建商提供CAD檔的平面空間尺寸。這篇將要用「SketchUp」這套室內設計知名軟體,把2D的「牛奶二代宅」轉變成更有感的3D立體空間。在此之前,我是個對「SketchUp」毫無經驗的小白,每當看到心儀的居家風格時,總希望能看看在「牛奶二代宅」實現的模樣。從此我試著學會如何用簡單的幾個推拉步驟,完成 (1)建立起CAD圖的室內牆面, (2)實現一座簡約風格的「客廳系統櫃」,如果你也與我一樣是個室設小白,又想打造心理的夢想家的朋友,不訪參考看看喔。
軟體下載
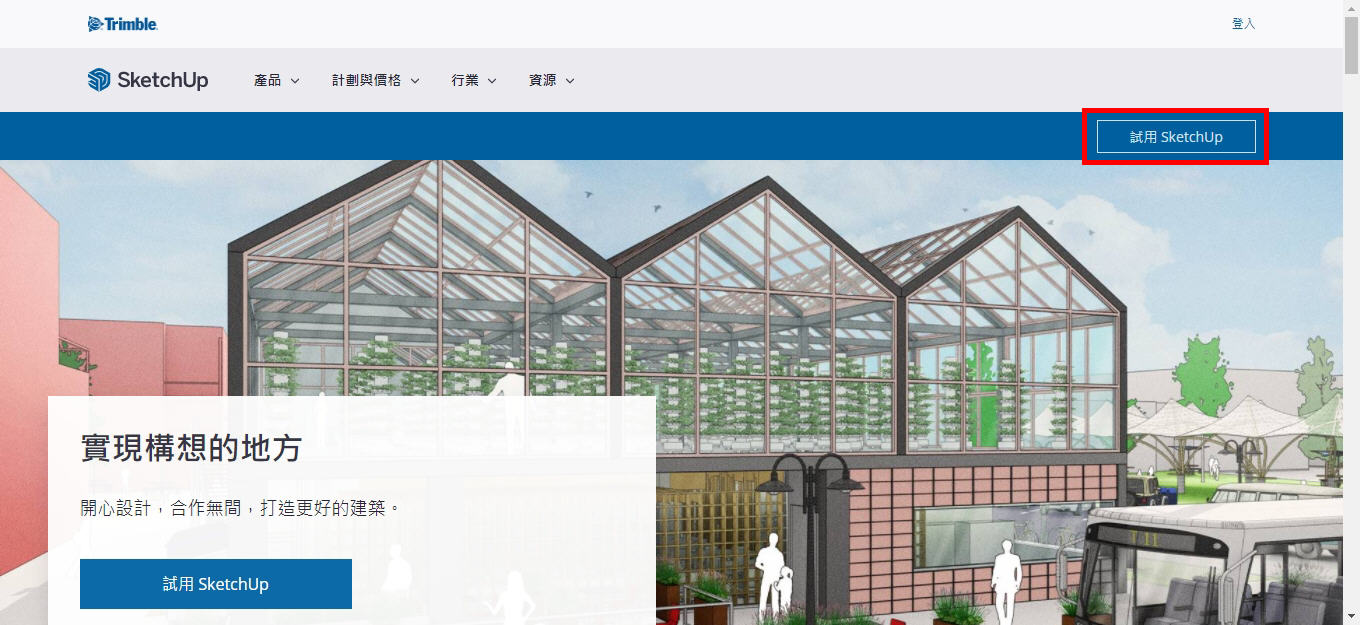
第一個動作當然就是到「Sketchup」官網首頁,點選右上角「試用Sketchup」的按鈕,進行軟體下載。
Sketchup繁體中文網頁:https://www.sketchup.com/zh-TW
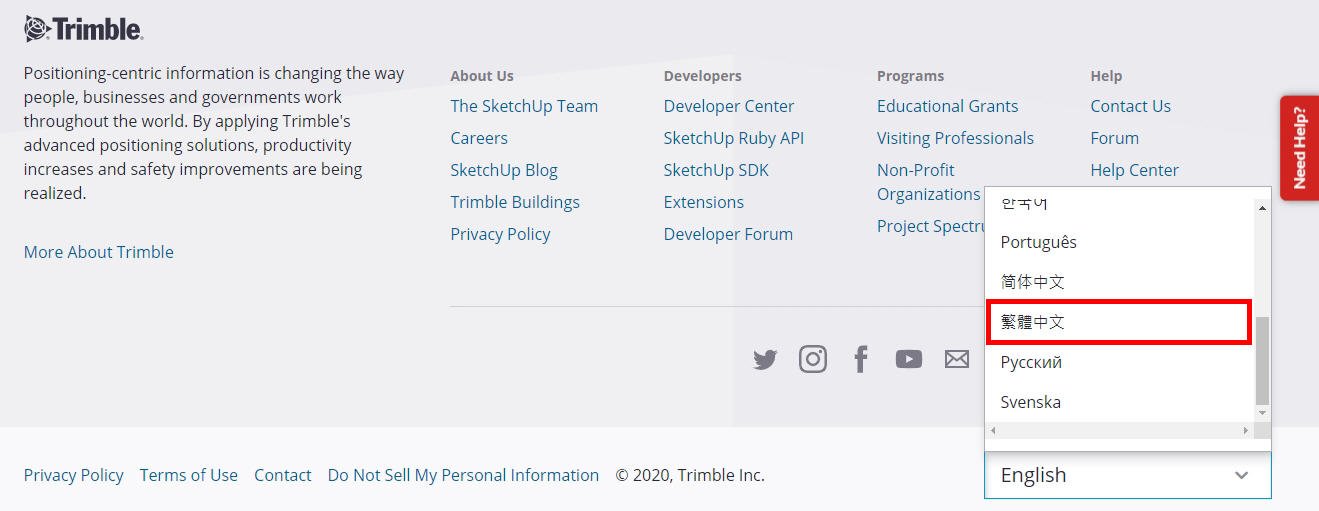
如果開啟官網後發現不是中文介面,可以到最底下選擇「繁體中文」語系。
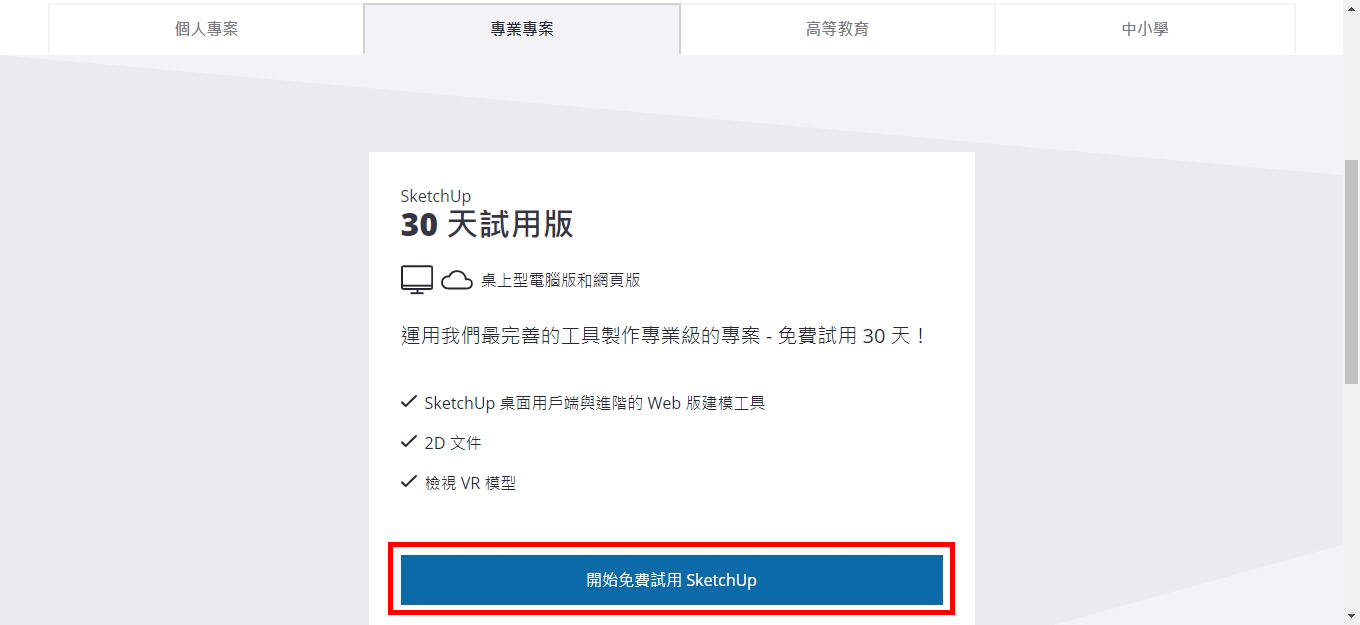
目前Sketchup提供了30天的免費試用版本,點選下方「開始免費試用Sketchup」按鈕,完成註冊帳號後,就可以下載試用(即每個新註冊帳號,能重新下載試用30天)。
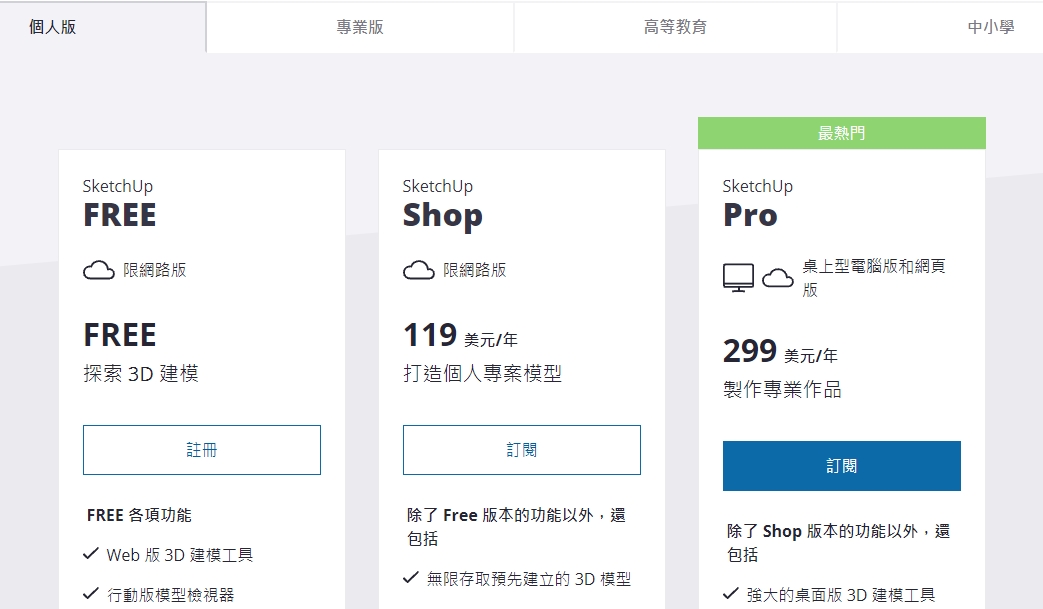
雖然講錢傷感情,還是得帶大家來看看「個人版」的收費方式。分別為完全免費的網路版,每年119美元的進階網路版,再來是每年299美元的完整功能的電腦版。
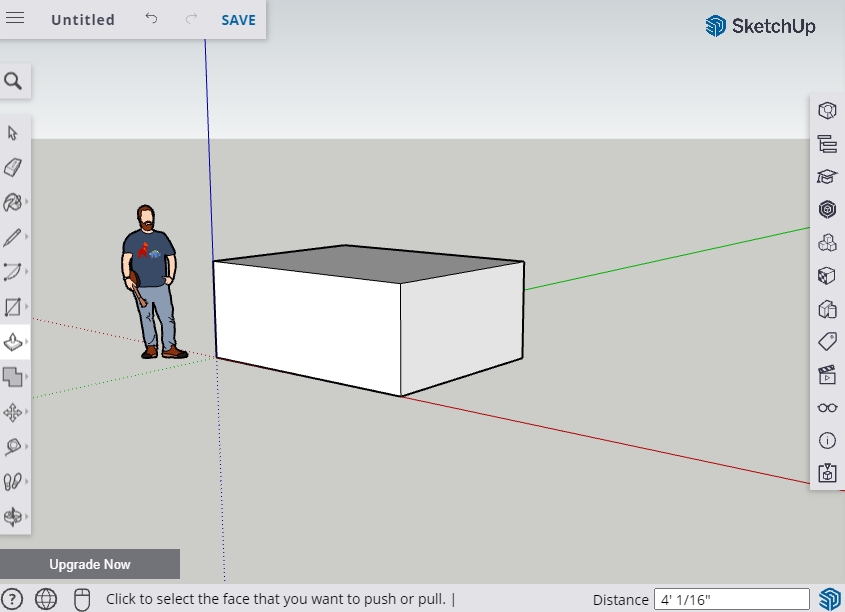
雖然有免費的網路版,不過功能極為簡單,實在難以完成住宅等級的空間設計。
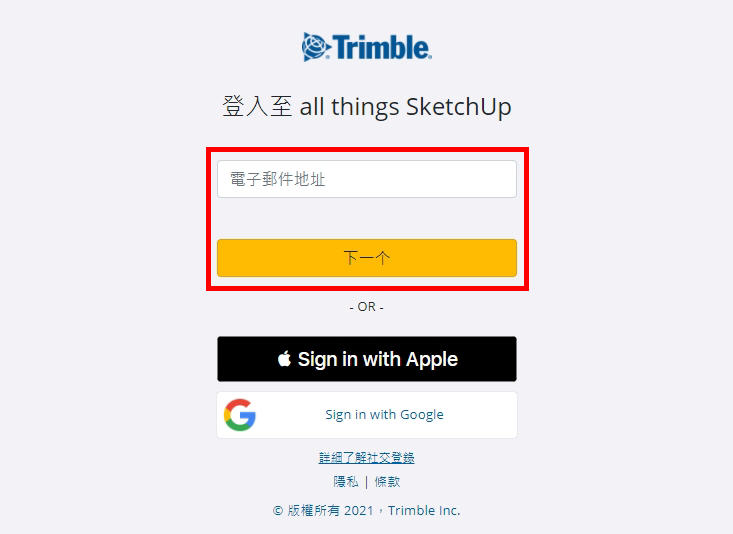
我們回到註冊帳號下載30天試用版的環節,輸入「電子郵件地址」後,按下黃色「下一个」按鈕。
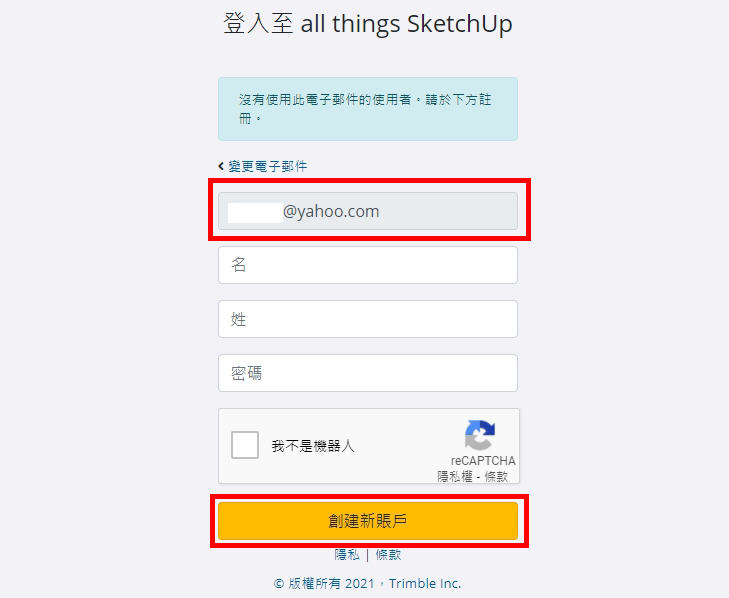
系統會檢查輸入的「電子郵件地址」,若發現不曾存在過,在輸入簡單的基本資料,按下「創建新帳戶」後就可以完成註冊,過程相當簡單。
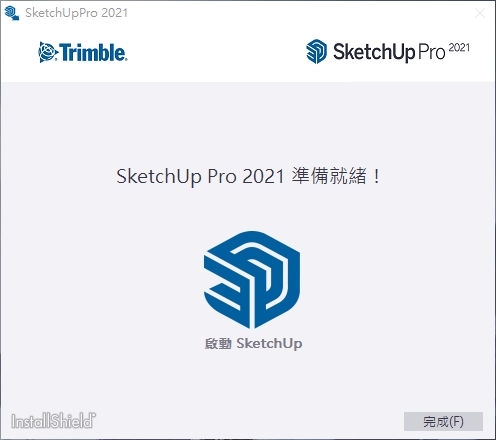
安裝軟體的過程相當簡單,不斷的「下一步」就能完成。
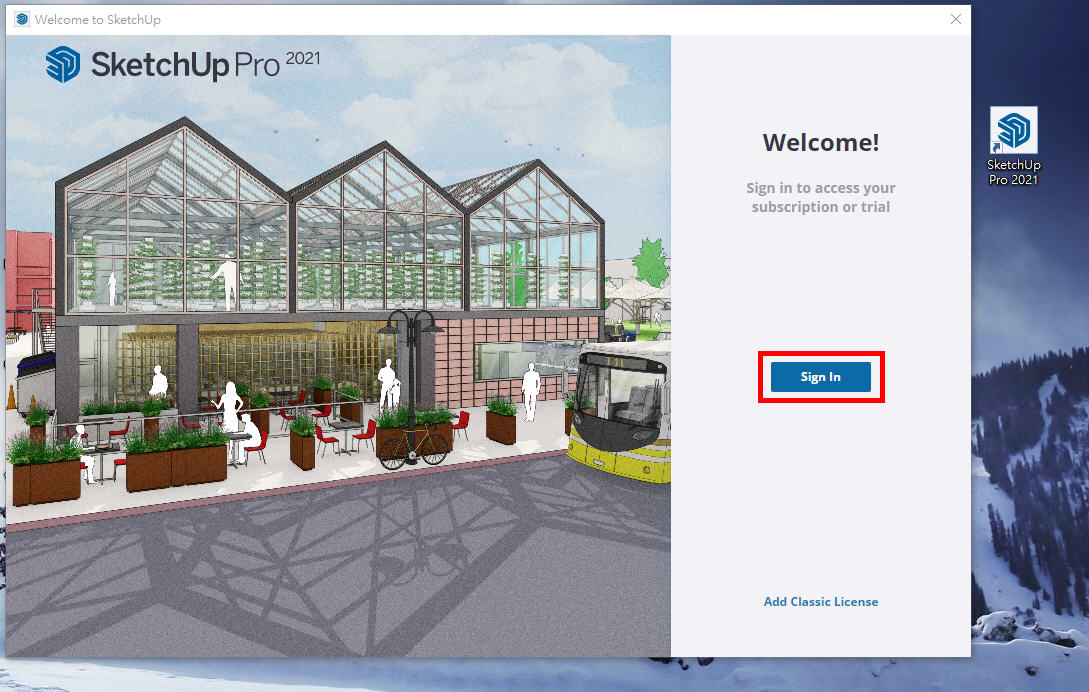
軟體安裝完成後,點選桌面上圖示「Sketchup Pro 2021」(目前最新版本)。首次開啟時,系統會請你做個「Sign In」登入動作,輸入剛剛在官網建立的帳號密碼即可完成登入。
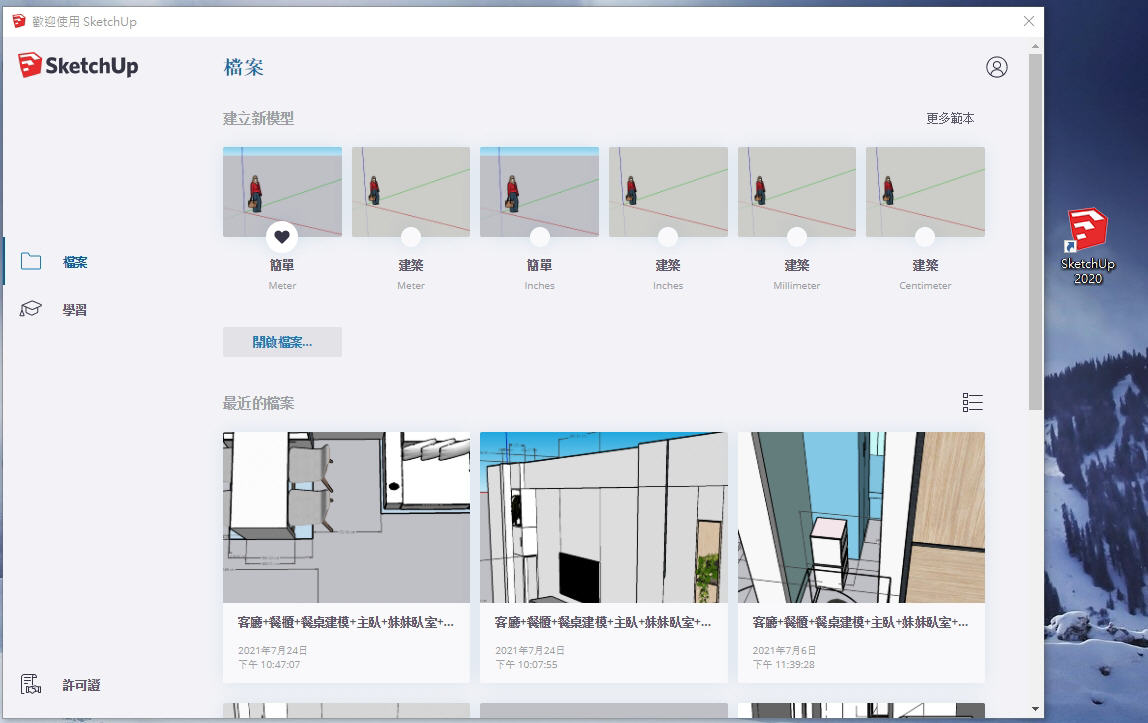
跟各位說明一下,文章的實作畫面是在前一代「Sketchup Pro 2020」完成,但是請放心,就本篇介紹的功能範圍來說,兩代是完全沒有差別的。
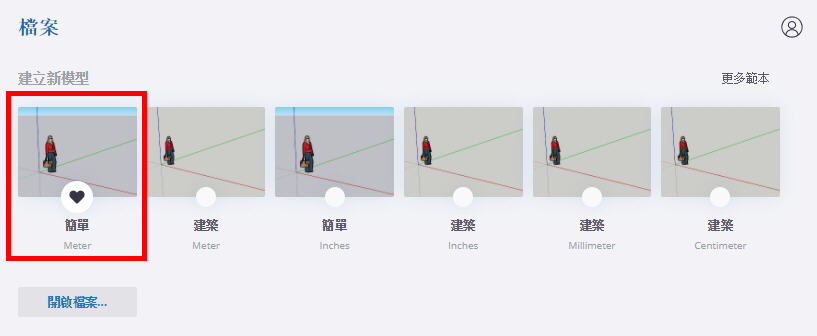
完成登入後,我們從「建立新模型」中,點選「簡單」樣板進入Sketchup。
操作介面及主要功能
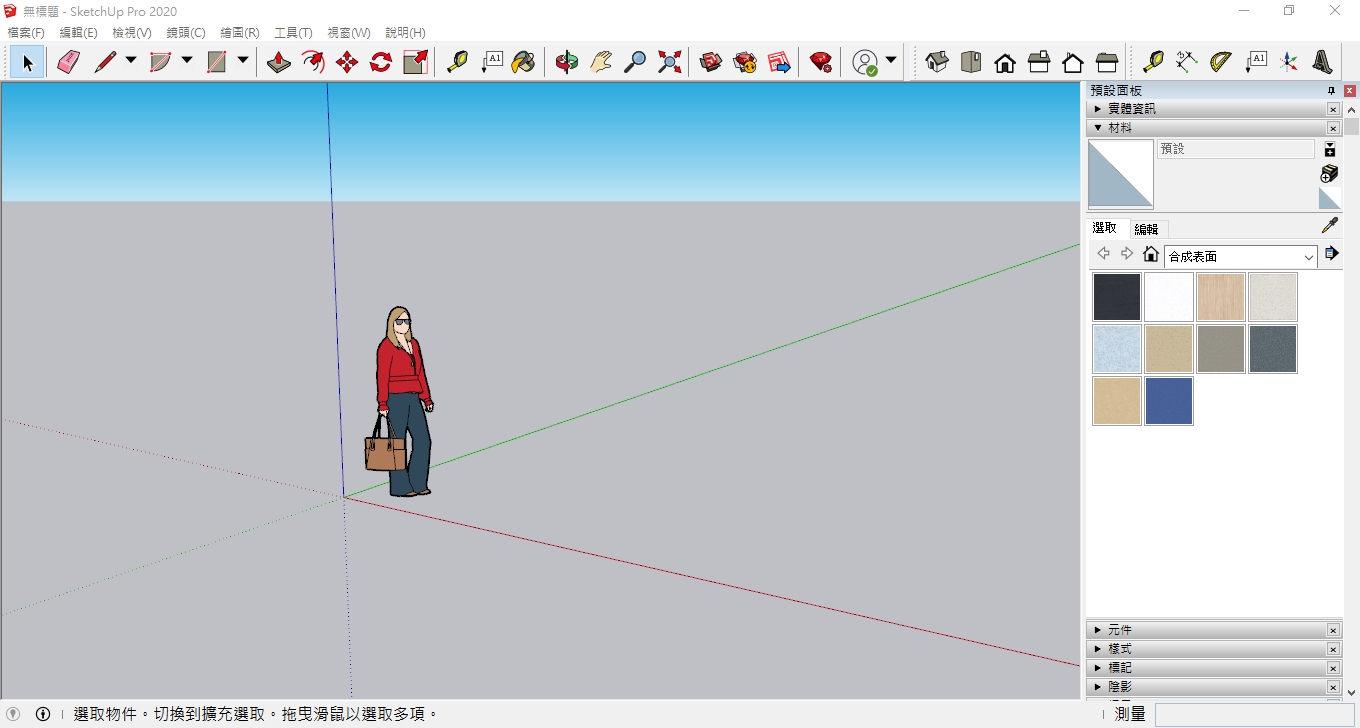
簡單說明一下Sketchup的操作介面,最上方是一整排的功能按鈕,右方則是材質選單,而幾乎保留了80%的畫面給 3D模型。
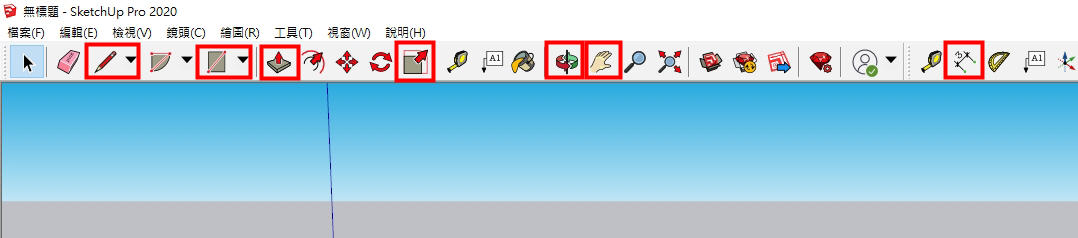
這一整排的功能按鈕當中,本篇只需要介紹到其中七種功能,就足以進行有模有樣的室內設計了。
分別為畫面操作類的「![]() 環繞」與「
環繞」與「![]() 平移」,以及物件生成類的「
平移」,以及物件生成類的「![]() 線條」、「
線條」、「![]() 形狀」、「
形狀」、「![]() 推/拉」、「
推/拉」、「![]() 比例」與「
比例」與「![]() 尺寸」。
尺寸」。
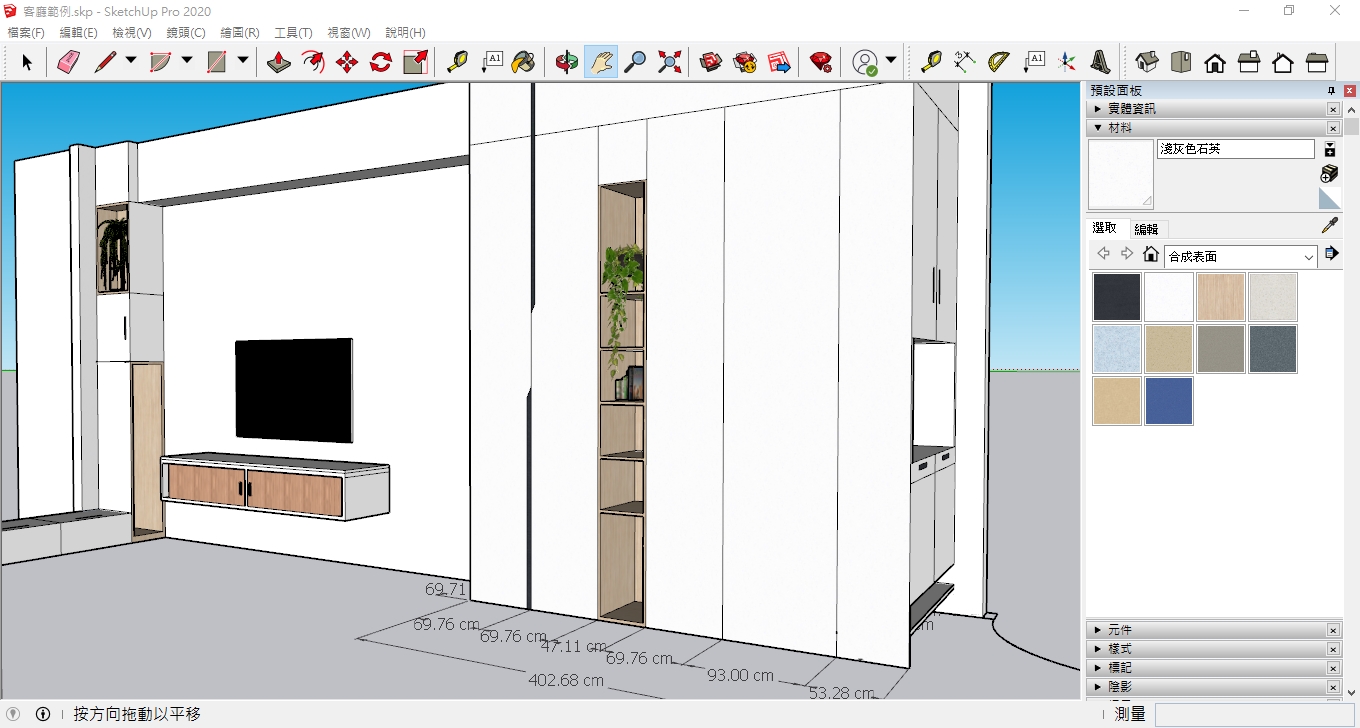
先給大家看看我利用這七項基本操作的最後成品好了,或許在專業的室內設計師眼中還不成氣候,但相信這樣的成果,不管是與設計師溝通,或交給裝修團隊的統包師傅,必定能更精準傳達出你心中對空間的想法。
匯入CAD 2D平面圖
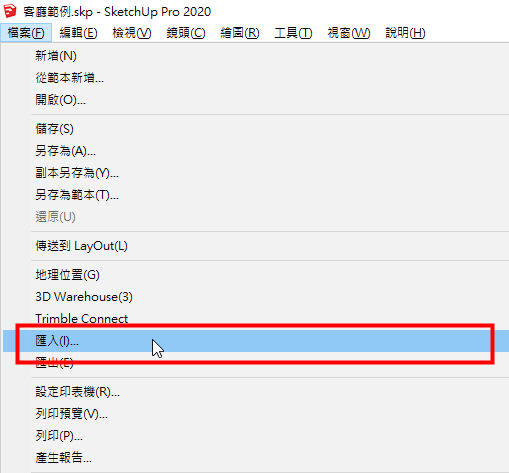
開始著手設計前,建議各位先取得房屋的CAD檔(「dwg」或「dxf」皆可)。因為Sketchup有個很棒的功能,就是提供以「匯入」CAD檔的方式,直接繪製出相同比例的 2D平面基地圖。
作法只要先選擇「檔案」,再選擇「匯入」。
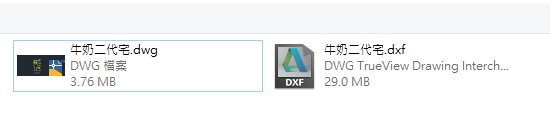
選擇匯入廠商提供給我的CAD檔,「dwg」或「dxf」檔案格式都可以。
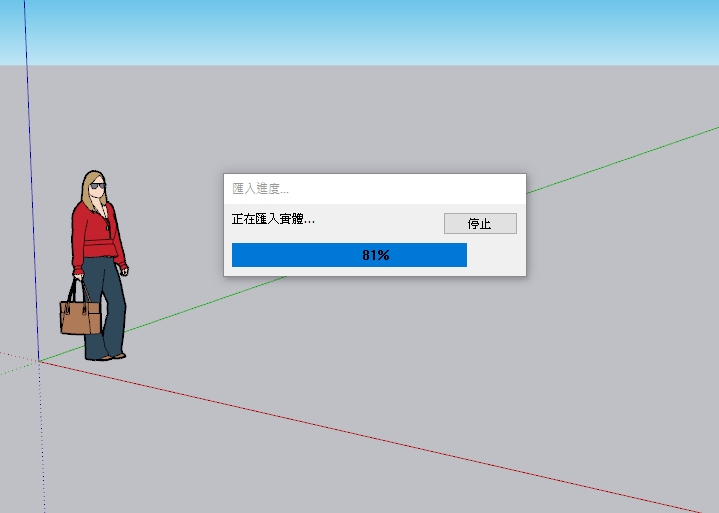
接著Sketchup會執行短暫的運算。
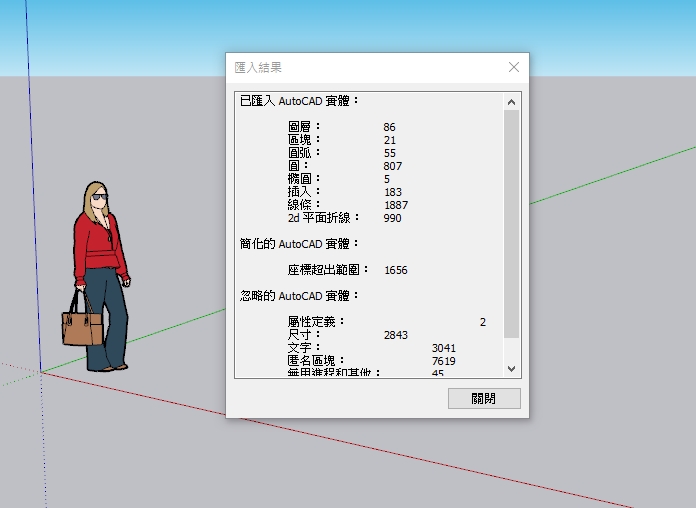
出現CAD檔匯入成功的畫面。
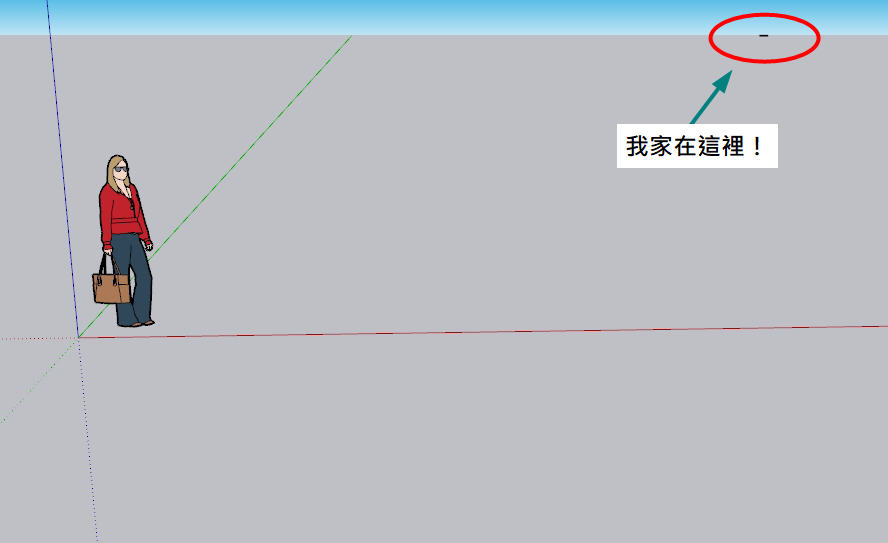
不過畢竟每家建商CAD圖的規格不一,各位可能遇到跟我一樣的狀況,就是匯入後的 2D平面基地圖居然跟螞蟻一樣小。
此刻就必須使用到「![]() 環繞」與「
環繞」與「![]() 平移」兩個功能,不斷調整出最適當的視角。
平移」兩個功能,不斷調整出最適當的視角。
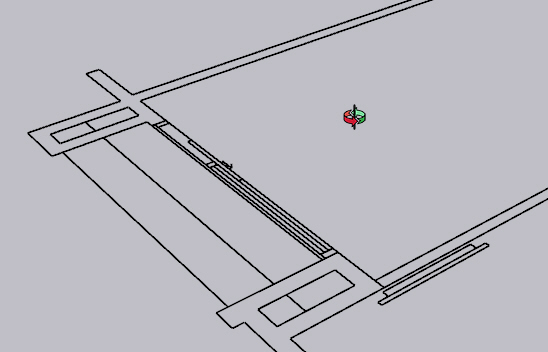
「![]() 環繞」:點選後,3D建模區就會出現這個
環繞」:點選後,3D建模區就會出現這個![]() 圖示,此時按住滑鼠左鍵不放,移動滑鼠後就可以改變視角,像是玩第一人稱遊戲一樣,相當直覺。
圖示,此時按住滑鼠左鍵不放,移動滑鼠後就可以改變視角,像是玩第一人稱遊戲一樣,相當直覺。
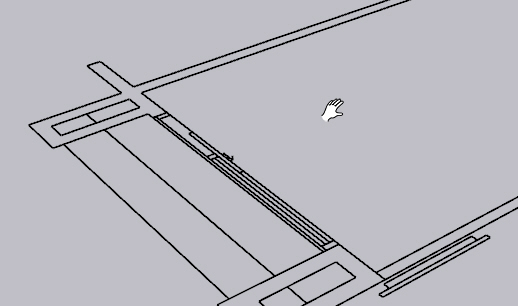
「![]() 平移」:點選後,3D建模區則會出現
平移」:點選後,3D建模區則會出現 ![]() 這個小手掌圖示,同樣按住滑鼠左鍵不放,並移動滑鼠,就能以相同視角情況下,前後左右移動檢視範圍。
這個小手掌圖示,同樣按住滑鼠左鍵不放,並移動滑鼠,就能以相同視角情況下,前後左右移動檢視範圍。
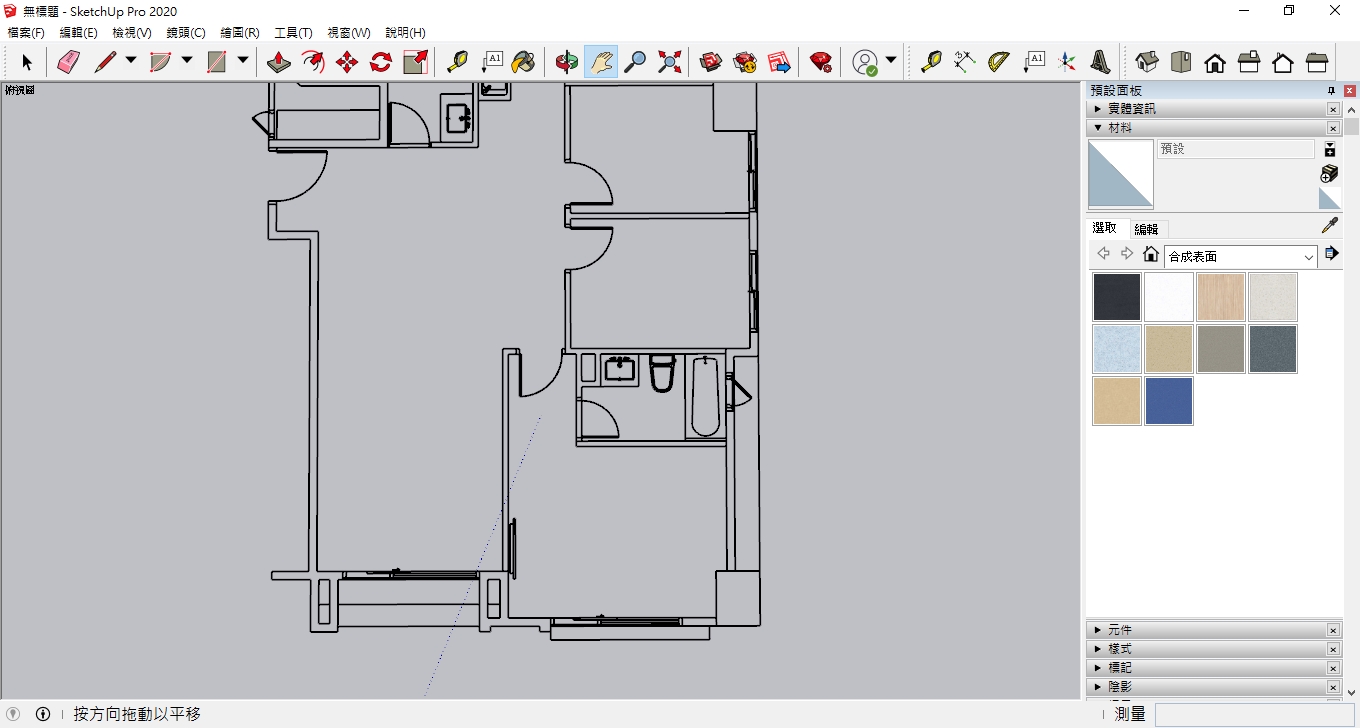
經過一番調整,加上搭配「滑鼠滾輪」調整畫面大小後,與 CAD檔完全一致的平面圖就呈現在畫布上了。
不僅完整繪出房間的每道牆面,連浴室、廚房、窗戶、房門等都忠實呈現,大大省去親自現場丈量的麻煩,這個功能是不是相當棒呢。
拉起家中的3D牆面
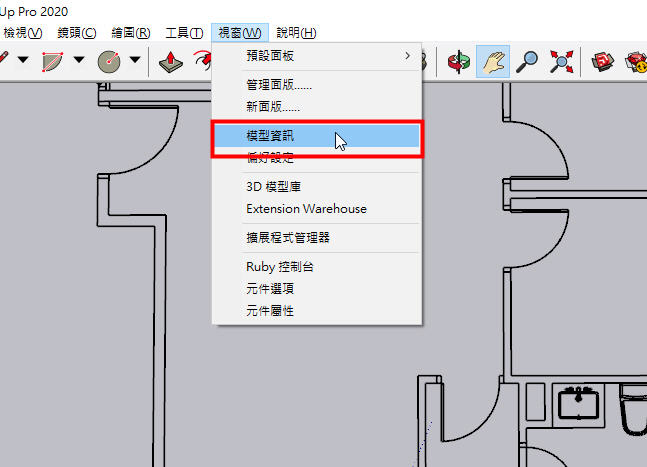
由於Sketchup預設的模型大小調整單位為「公尺」,不過室內空間的討論場景,我們還是習慣「公分」這個單位。
因此為了方便接下來的操作,我會點選「視窗」中的「模型資訊」,去調整模型的尺規。
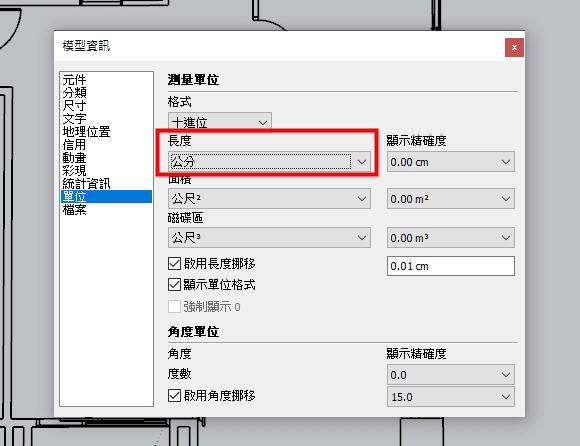
在「模型資訊」中,選擇「單位」,將長度調整為「公分」,關閉這個視窗就會儲存設定。
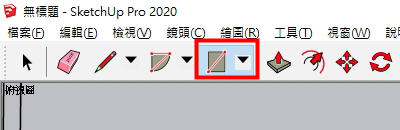
尺規設定好之後,接下來要準備拉起牆面了。在Sketchup的操作概念裡,要先從「線」生成一個「面」後,才能透過「推/拉」產生立體模型。
我們試著從一根柱子開始,繪製出柱子的「面」,首先點選「形狀-矩形」。
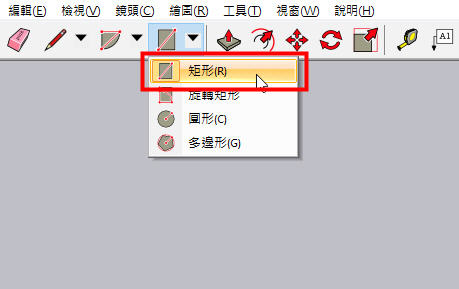
若介面上不是「矩形」的朋友,可以透過旁邊的倒三角形,展開選單,選擇出「矩形」。
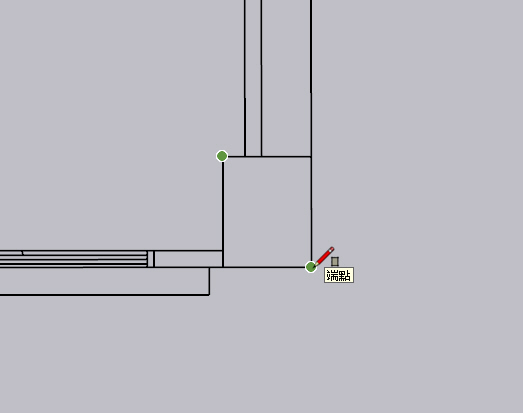
依序點選柱子的兩個對角線端點。
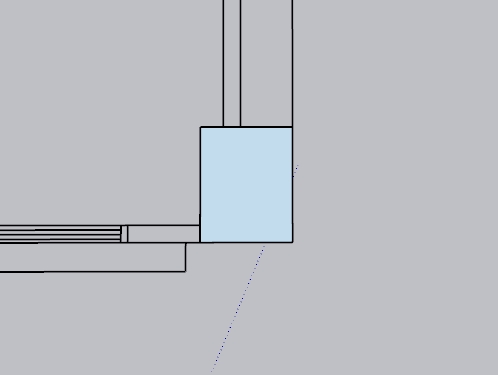
圖中淺藍色的部分,就是一根柱子的「面」。
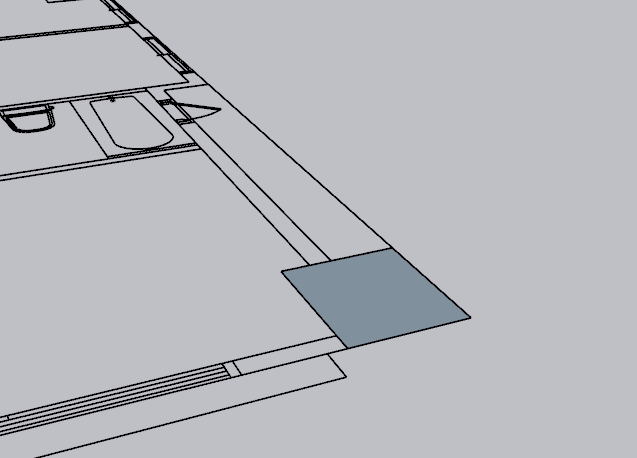
利用「![]() 環繞」調整一下視角,讓柱面的正上方留有活動空間,會比較好進行「推/拉」的動作。
環繞」調整一下視角,讓柱面的正上方留有活動空間,會比較好進行「推/拉」的動作。
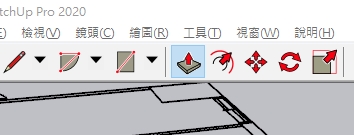
接著點選「![]() 推/拉」這個功能按鈕。
推/拉」這個功能按鈕。
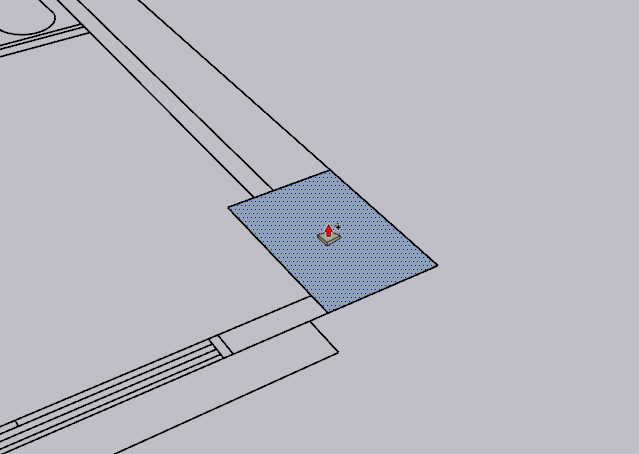
點選柱子的「面」,物件會呈現網格狀的型態。
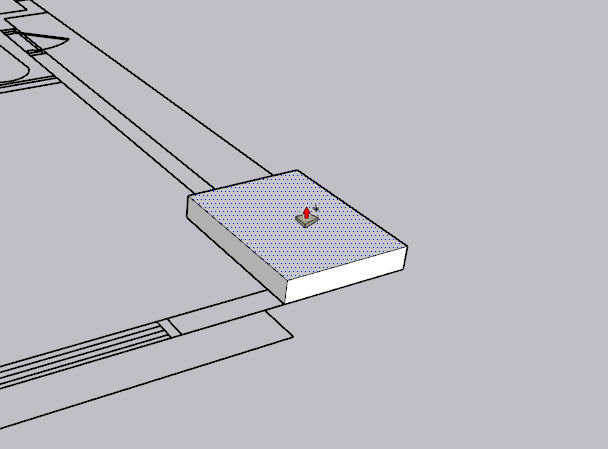
接著「按住滑鼠左鍵不放」,持續往上方移動,就會發現一根柱子慢慢被拉起來了。
若是第一次接觸 3D設計的朋友,相信一定會對這項操作驚訝不已,感覺自己就像造物主一般,無所不能阿。
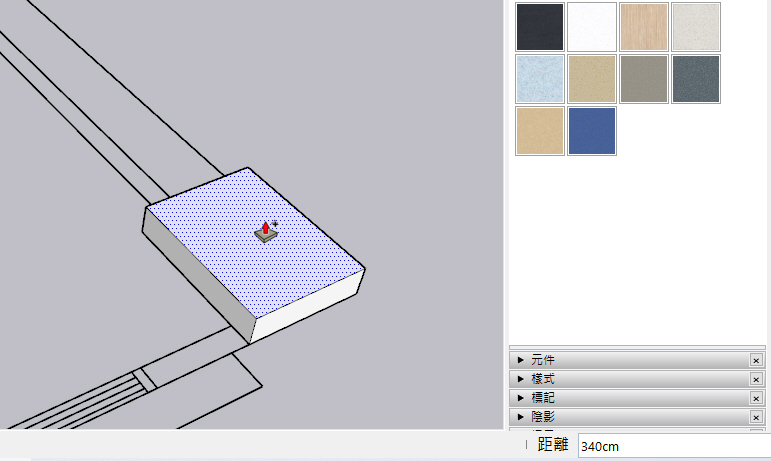
在「![]() 推/拉」的過程中,可以先暫時放開滑鼠左鍵,直接輸入「340cm」,同時觀察右下方「距離」的輸入窗格,是否為「340cm」。
推/拉」的過程中,可以先暫時放開滑鼠左鍵,直接輸入「340cm」,同時觀察右下方「距離」的輸入窗格,是否為「340cm」。
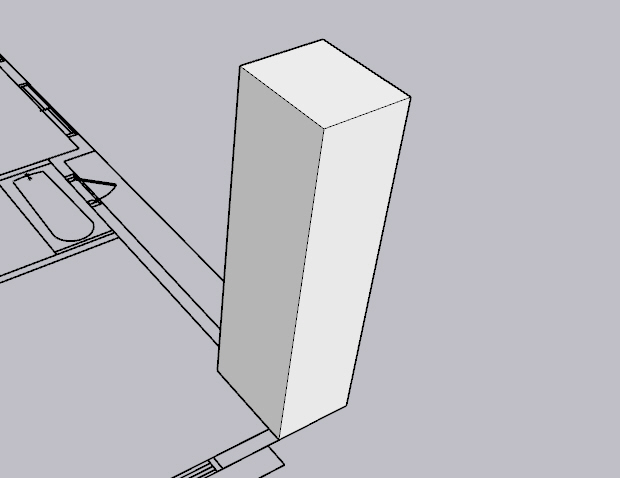
按下鍵盤「Enter」鍵後,一根高度 340公分的柱子就完成了。
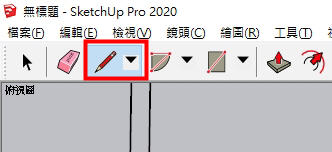
接著我們進階到稍微複雜的牆面,由於牆面可能不是完整的矩形,因此我們必續借助「線條」,繪製出多邊形的牆面積。
點選鉛筆樣貌的「![]() 線條」功能圖示。
線條」功能圖示。
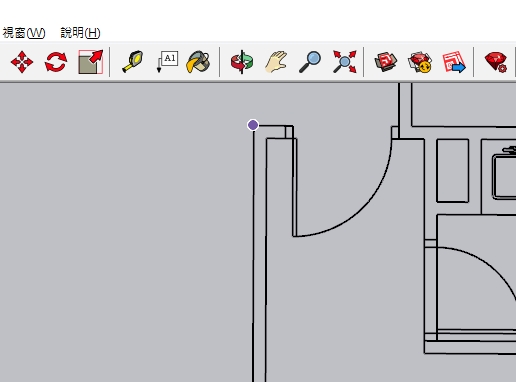
選定牆面的任何一個端點,當作起始點。
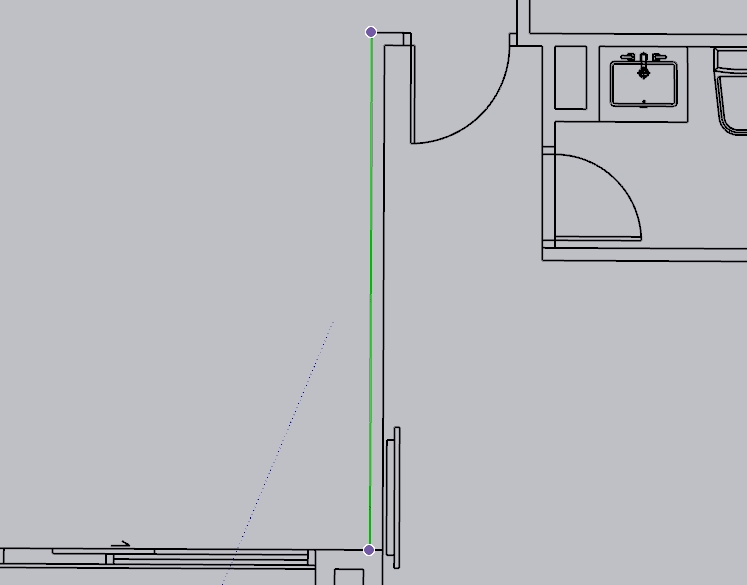
不斷地「繞行」、「點選」牆面的每個端點。
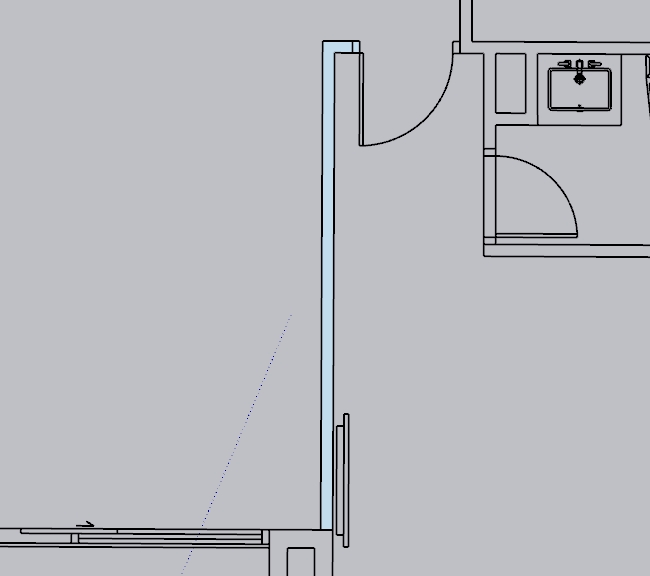
當回到出發的起始點後,一個牆面就會製完成了。
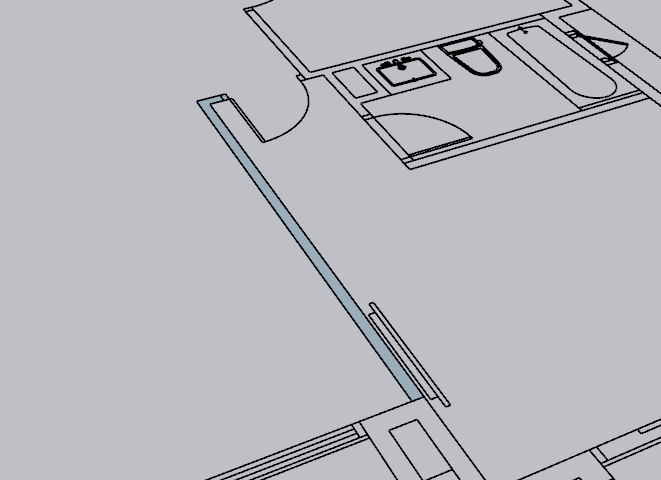
接下的動作就與稍早拉出柱子相同,利用「![]() 環繞」調整視角,以利「推/拉」動作的進行。
環繞」調整視角,以利「推/拉」動作的進行。
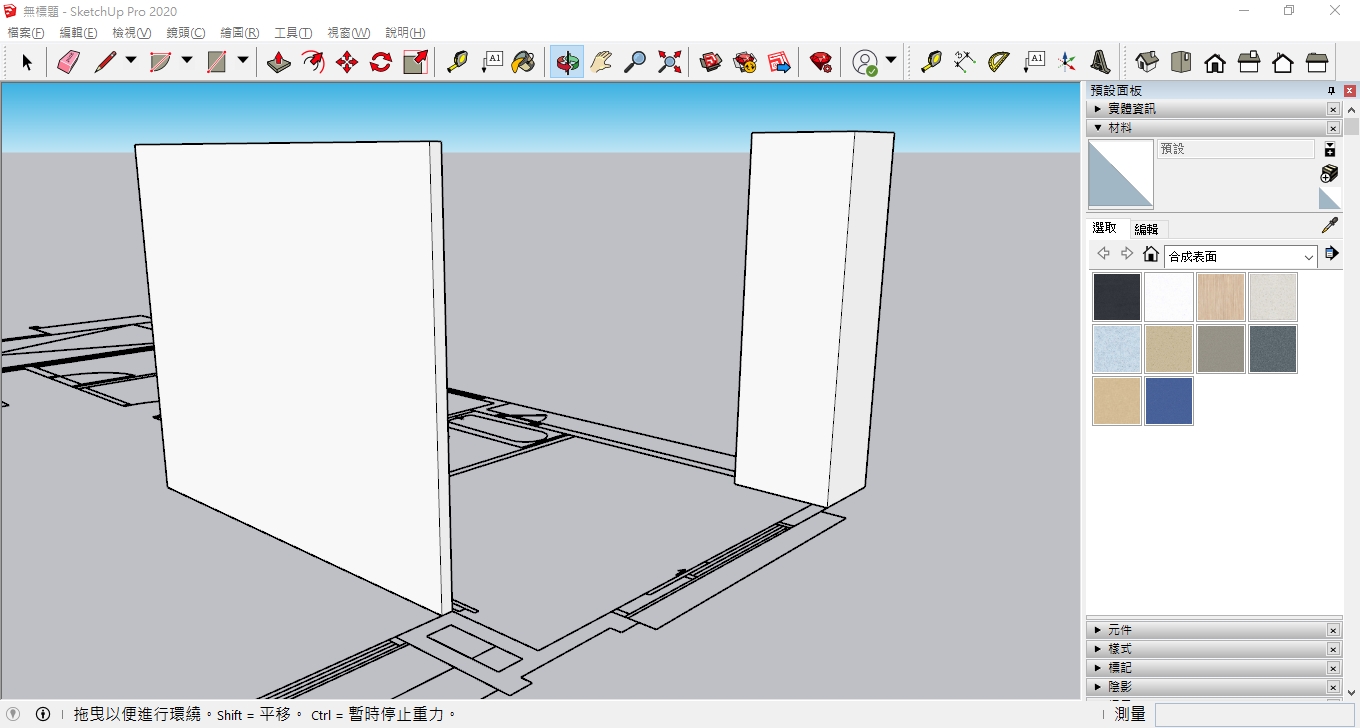
牆面拉起時同樣設定高度為「340cm」,按下「Enter」鍵後,家裡的一根柱子及一面牆就完成了。
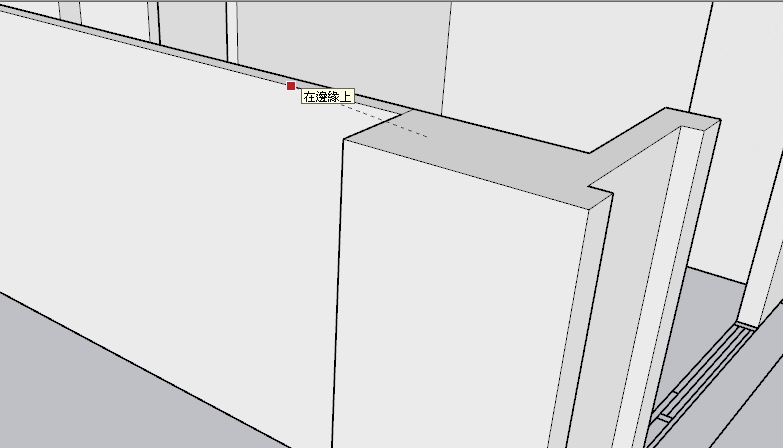
接著用同樣的操作持續把家裏每一面牆柱拉起。
這裡有個小技巧,若要A物件要與B物件同高,則在「推/拉」過程中,滑鼠左鍵不放,直接拉到B物件頂端,出現「在邊緣上」字樣後,放開滑鼠左鍵,這樣兩物件就會齊高了。
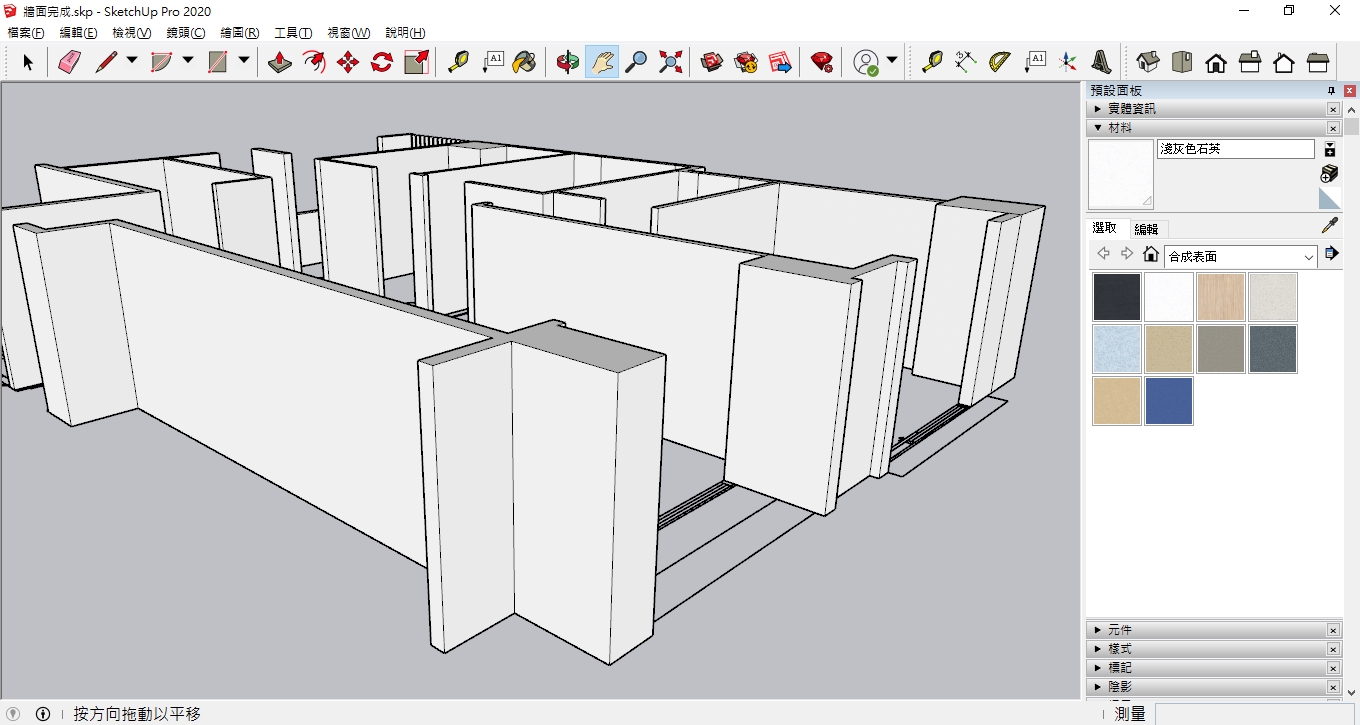
經過不斷的反覆「推/拉」後,家裡所有的牆面很快就完成了,對於室設初心者的我來說,當下超有成就感的呢。
牆面完成之後,接下來會進入到需要細緻操作的「客廳系統櫃」部分。
簡約風格客廳系統櫃
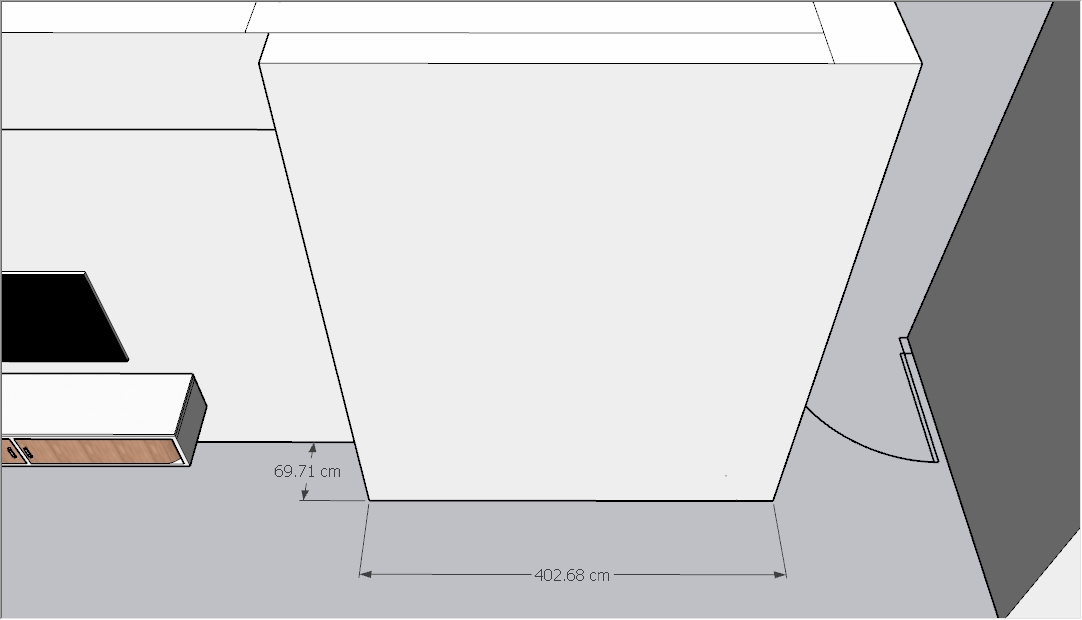
在上個段落介紹「![]() 線條」、「
線條」、「![]() 形狀」、「
形狀」、「![]() 推/拉」這幾個操作後,相信各位應該都能從牆面上拉出一個空白長方體出來。
推/拉」這幾個操作後,相信各位應該都能從牆面上拉出一個空白長方體出來。
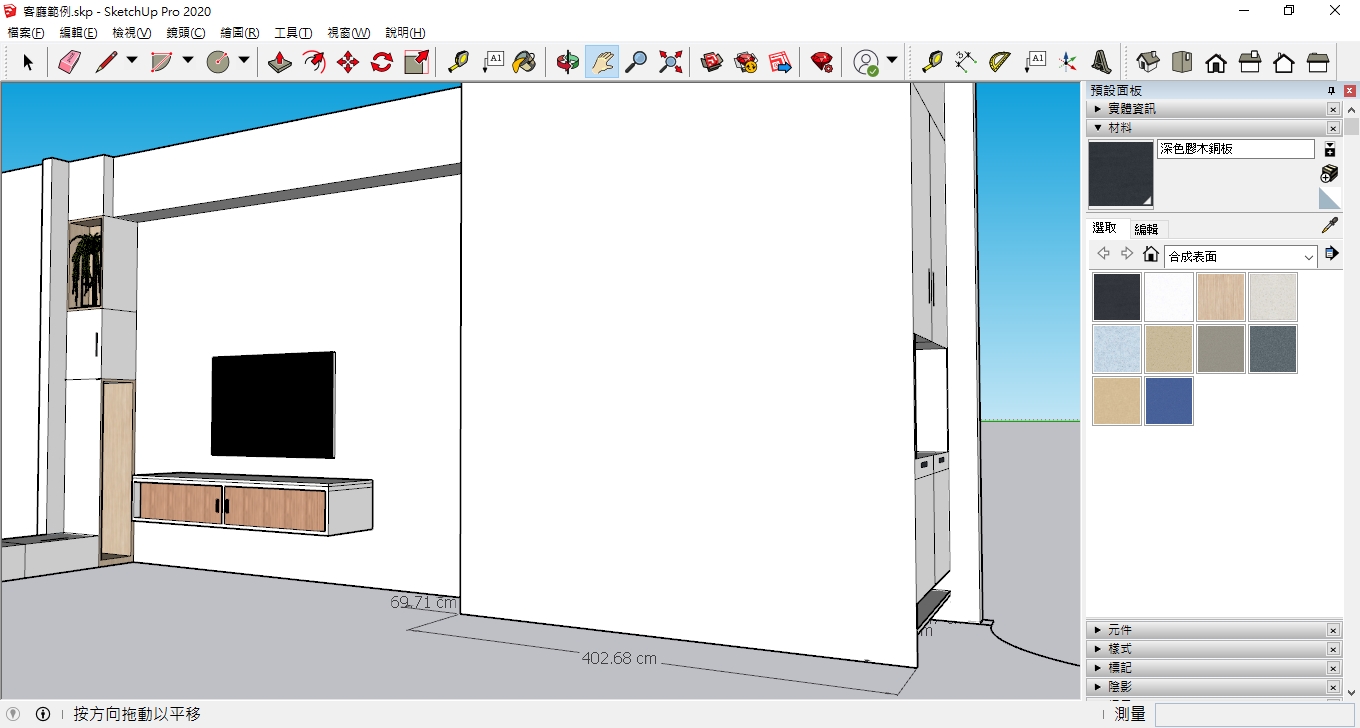
我計畫利用電視右邊這個長方體,製作出一個開放(擺展示品)、三個標準(放一般雜物)及一個加寬(放大型雜物)的系統櫃空間。
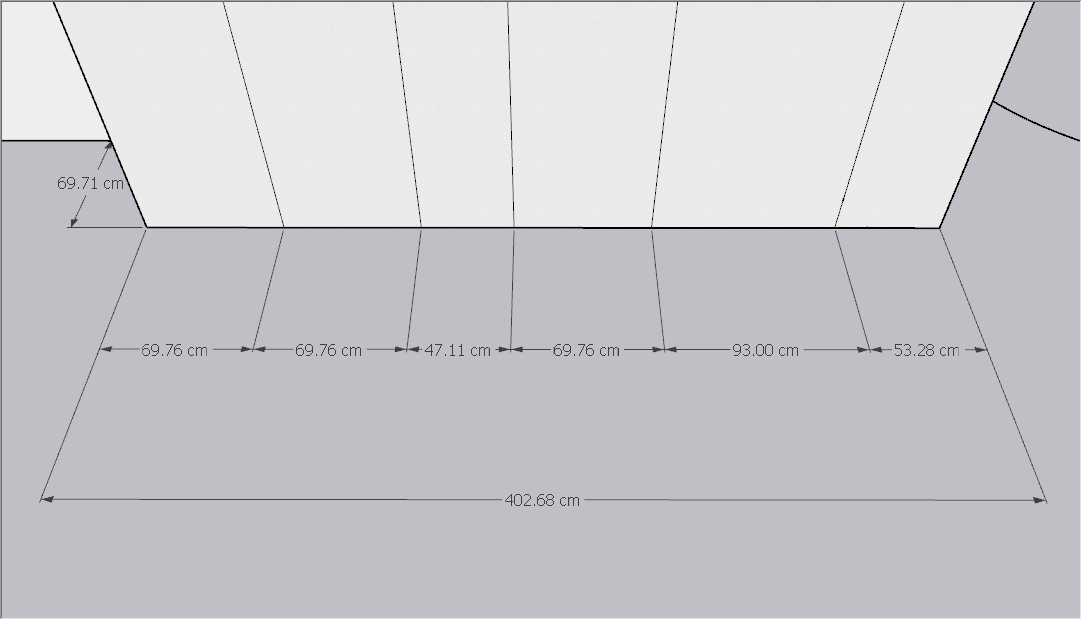
有了上述規畫的構思後,接著就是利用「![]() 線條」這個功能,透過筆直的直線,將櫃體大致區分出五個區域。
線條」這個功能,透過筆直的直線,將櫃體大致區分出五個區域。
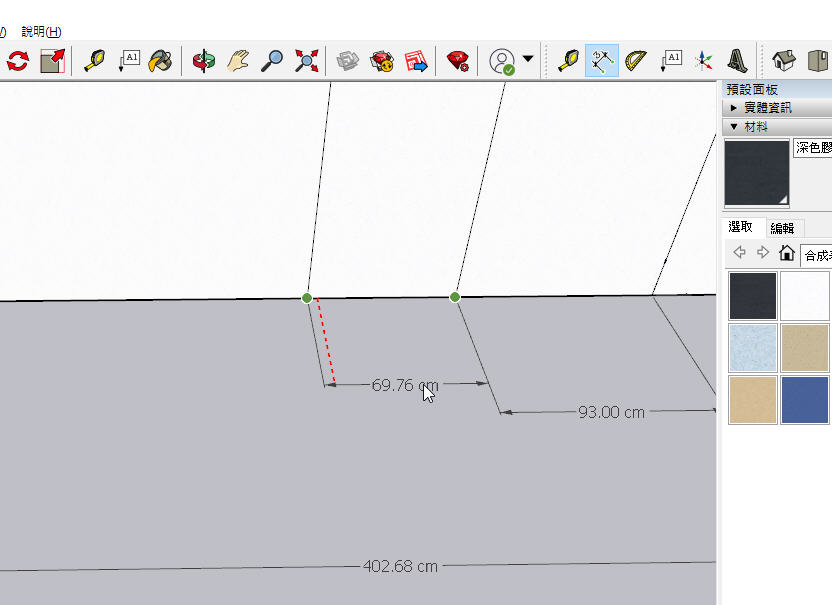
接著點選「![]() 尺寸」這個功能,點選測量的起點與終點後,畫面就會標示出兩點間的精準距離。
尺寸」這個功能,點選測量的起點與終點後,畫面就會標示出兩點間的精準距離。
標註尺寸是相當重要的動作,有了尺寸後,才能精準的分配每個櫃體物件的空間大小,因此我在製圖過程中,圖稿會出現大量的尺寸標示。
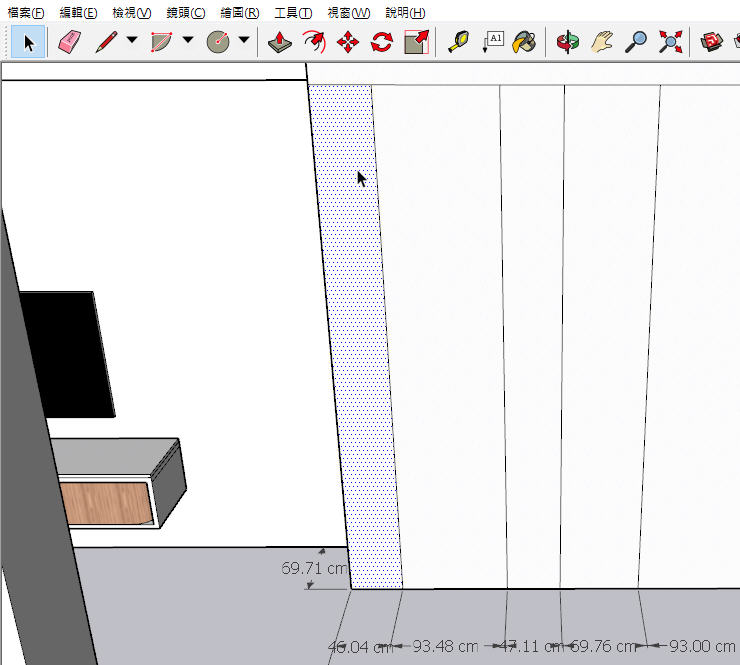
例如畫面中最左側的櫃體太小,當下是 46.04 cm,目標是調整到 69.76 cm。
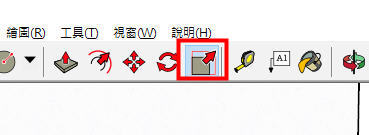
接著點選「![]() 比例」這個功能選項。
比例」這個功能選項。
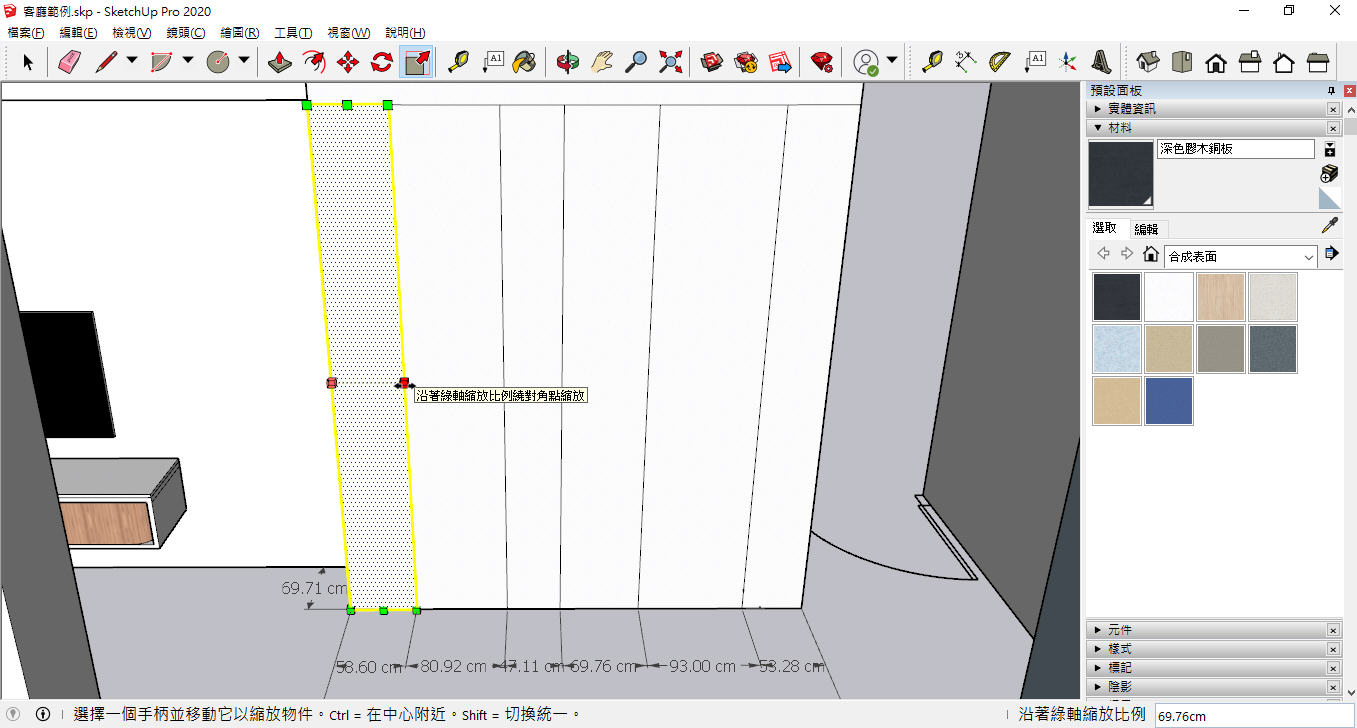
出現功能圖示後,點選要調整的櫃面,此時櫃面四周會出現數個綠色錨點。
接著只要拉動其中一點,櫃面的尺寸就會隨之調整,拉動過程中可以直接輸入 69.76 cm按下「Enter」鍵後,櫃面寬就會完美的落在 69.76 cm。
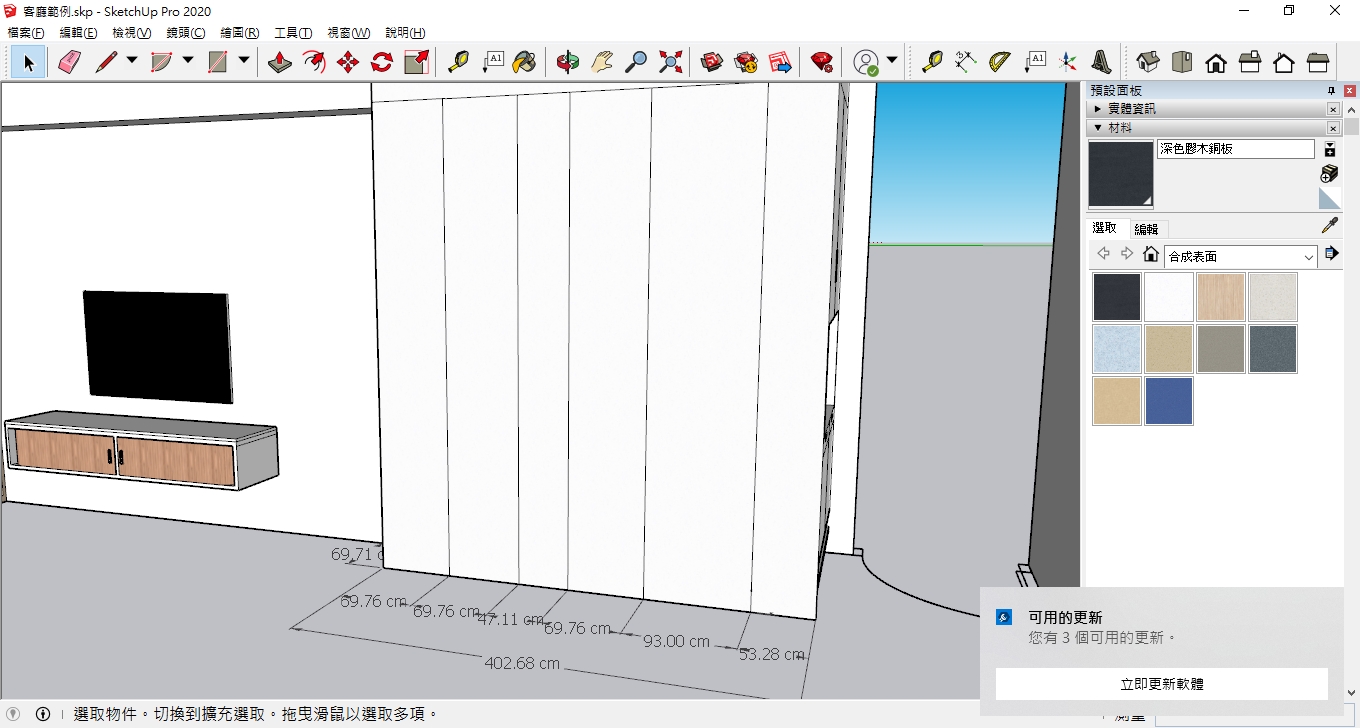
上述調整「![]() 比例」與設定「
比例」與設定「![]() 尺寸」的動作不斷進行,尺寸精準的系統櫃雛形就誕生了。過程中其實並沒有用到甚麼深奧的技巧,就是需要耐心的操作而已。
尺寸」的動作不斷進行,尺寸精準的系統櫃雛形就誕生了。過程中其實並沒有用到甚麼深奧的技巧,就是需要耐心的操作而已。
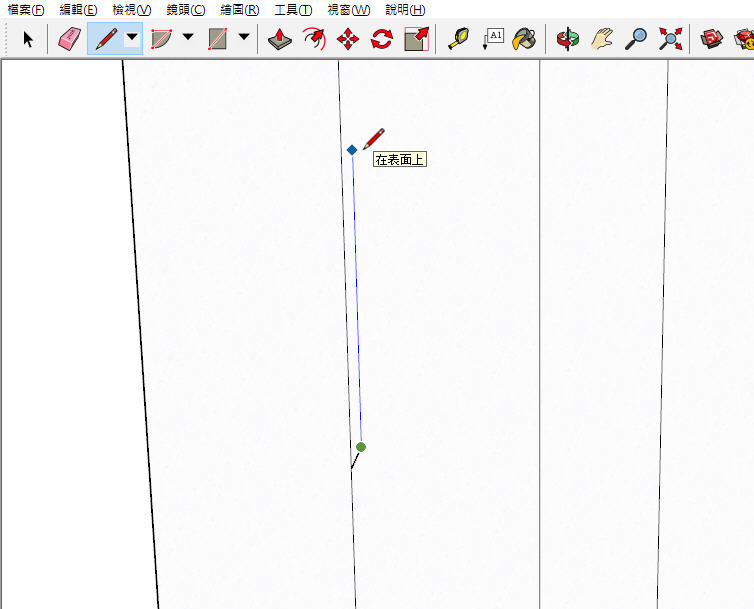
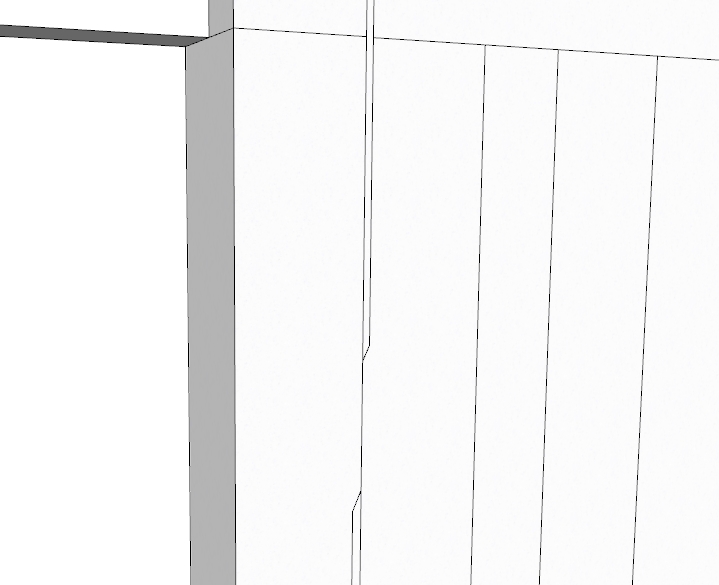
接著利用「![]() 線條」功能,在面板上繪製一些簡約風格的幾何線條。
線條」功能,在面板上繪製一些簡約風格的幾何線條。
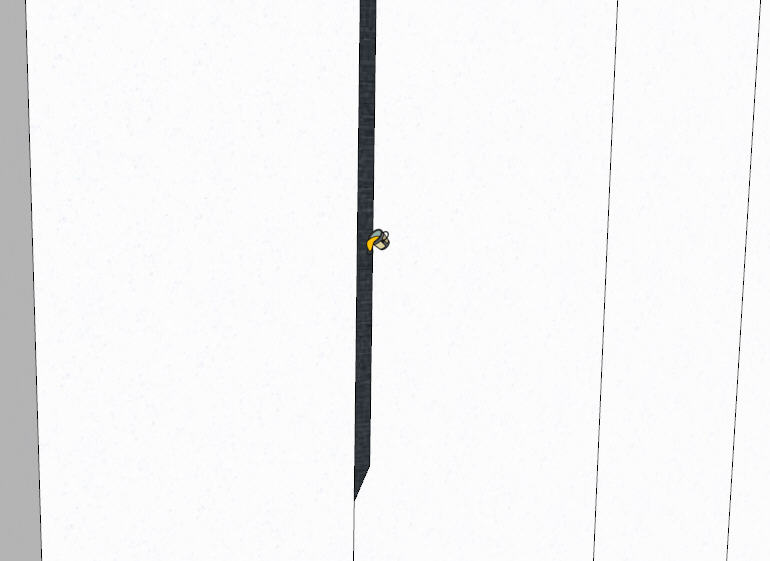
點選介面右方的材質選單,加入一些跳色元素。
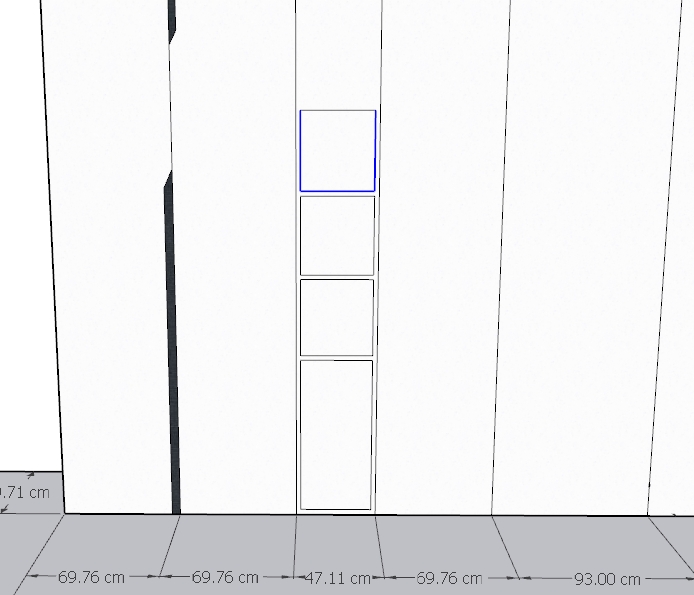
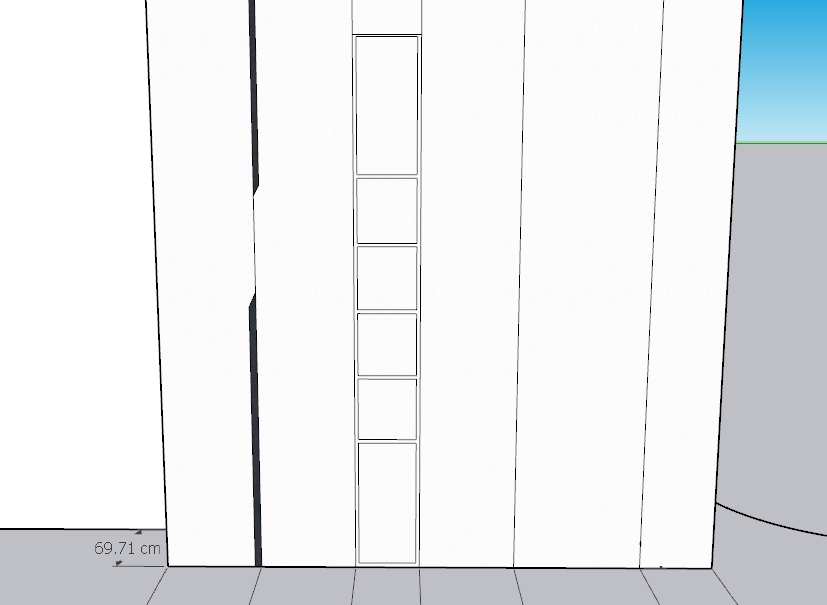
再來是繪製展示櫃的部分,我利用了「![]() 形狀」這個功能,在櫃面上畫出一個又一個的長方形,做為每個展示空間的位置。
形狀」這個功能,在櫃面上畫出一個又一個的長方形,做為每個展示空間的位置。
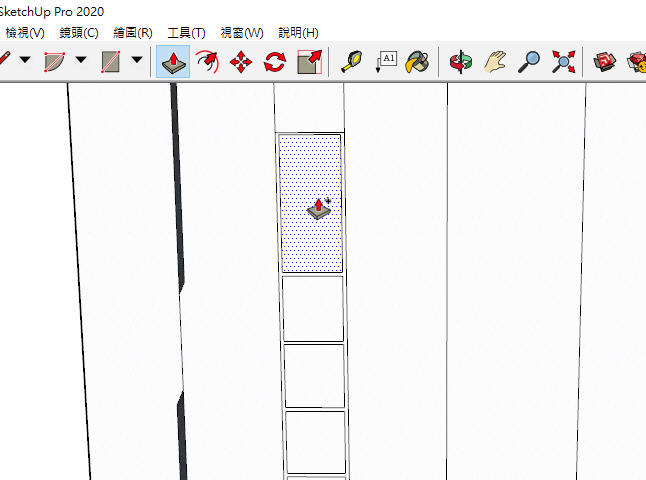
神奇的「![]() 推/拉」功能又要上場了,點選每塊長方形,這次不用「拉」,而是用滑鼠往前「推」進去。
推/拉」功能又要上場了,點選每塊長方形,這次不用「拉」,而是用滑鼠往前「推」進去。
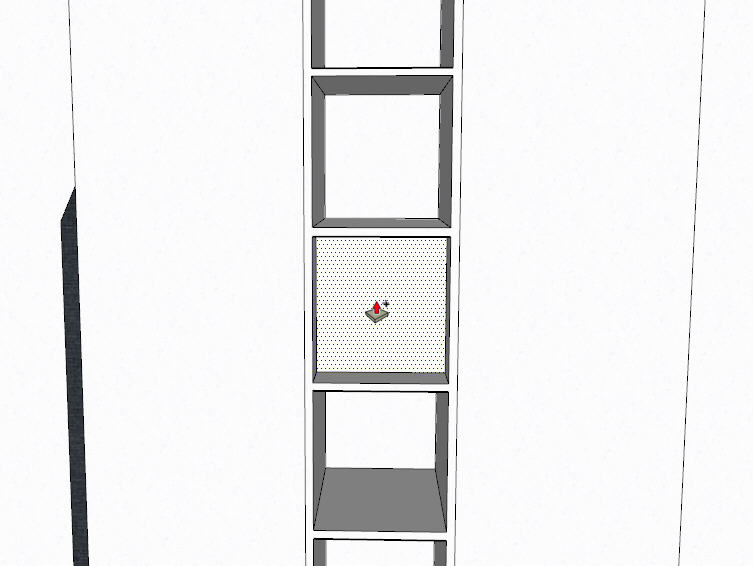
深度的部分,建議可以先計算好,在「推」的過程中,直接輸入內縮的尺寸數字,用來統一每個展示櫃的深度,成品外觀也會比較整齊。

接著利用介面右方的材質選單,填上原木的色彩,使櫃體更符合簡約風格的調性。
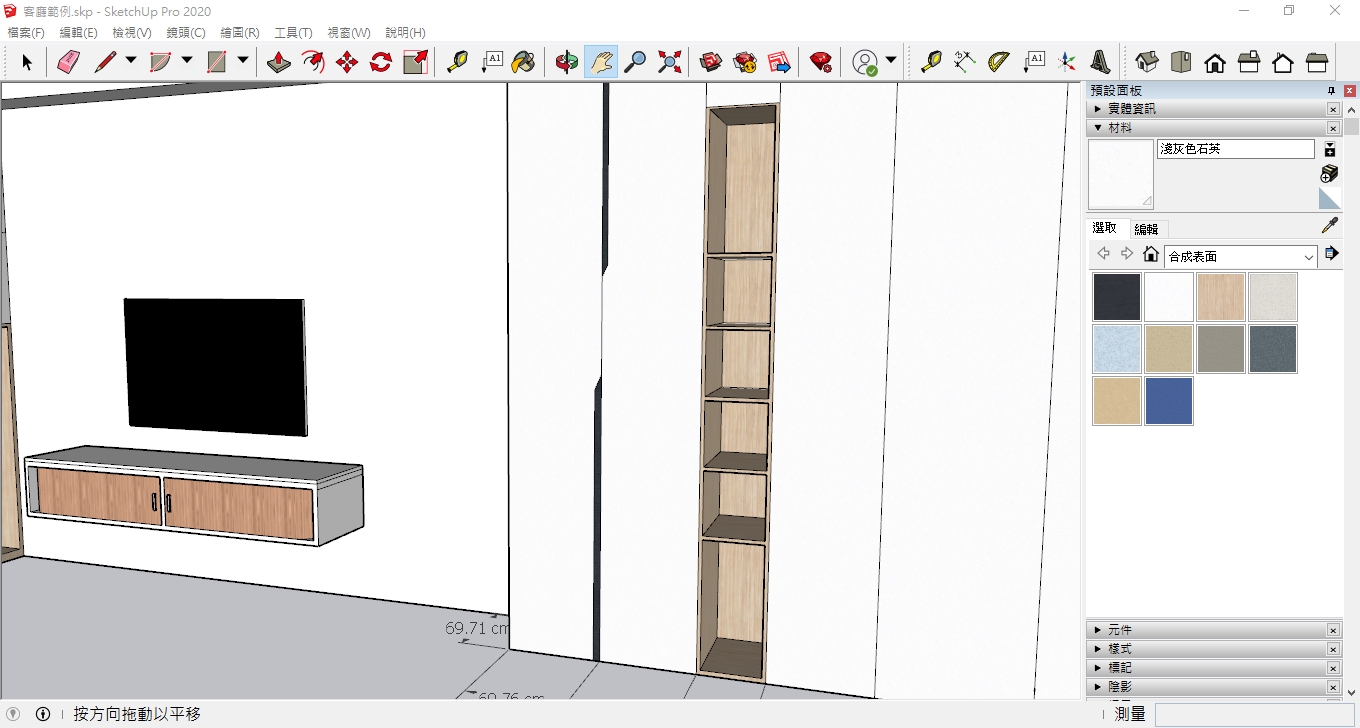
到這個階段,系統櫃算是完成了,但似乎感覺空洞了點。此時若能擺上一些綠色盆栽、書籍等軟裝物件,會更有感覺。
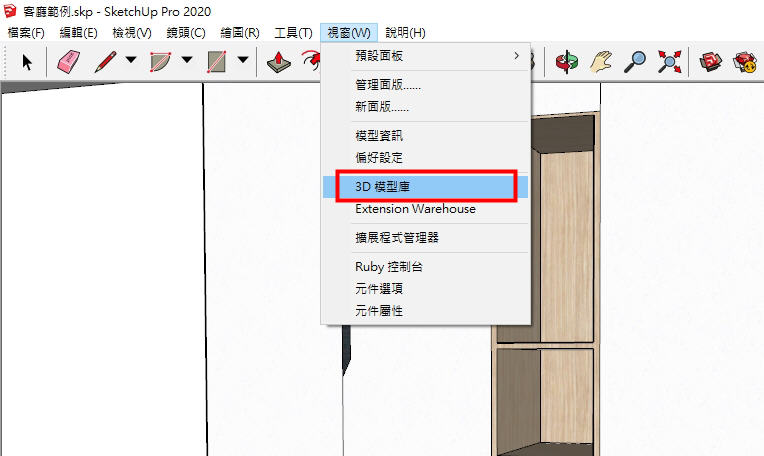
神奇的 Sketchup 還提供一個免費下載家具、家飾物件的功能,只要點選「視窗」,選擇「3D模型庫」。
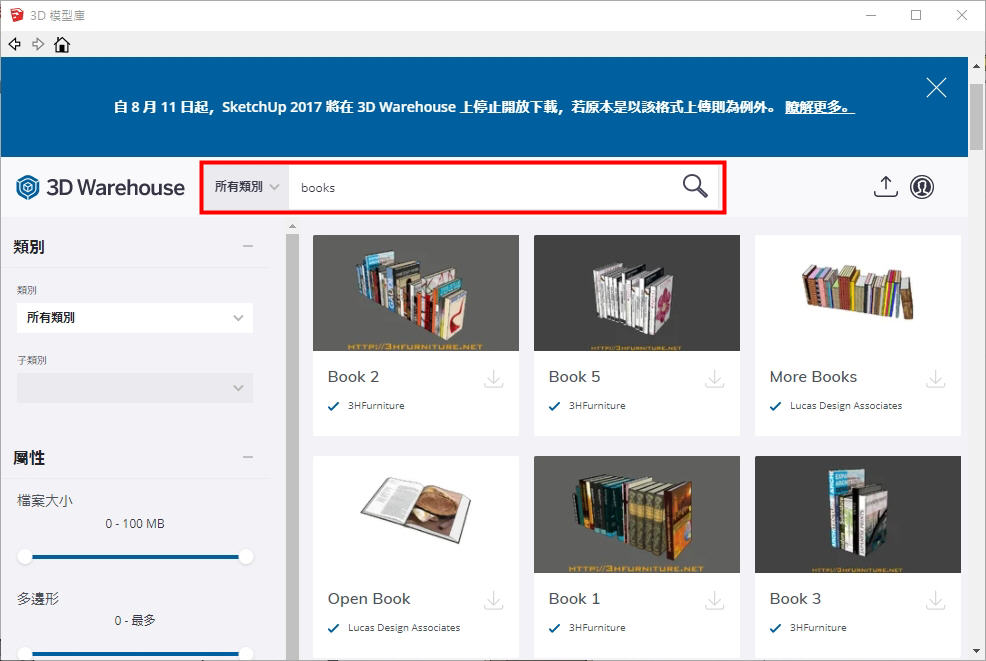
接下來就會開啟一個網頁,只要在搜尋欄輸入想找的家飾名稱(限英文),就能透過預覽畫面下載現成的 3D物件。
例如我想放幾本書在櫃子裡,甲掰一下自己的文藝氣息時,只要輸入books。
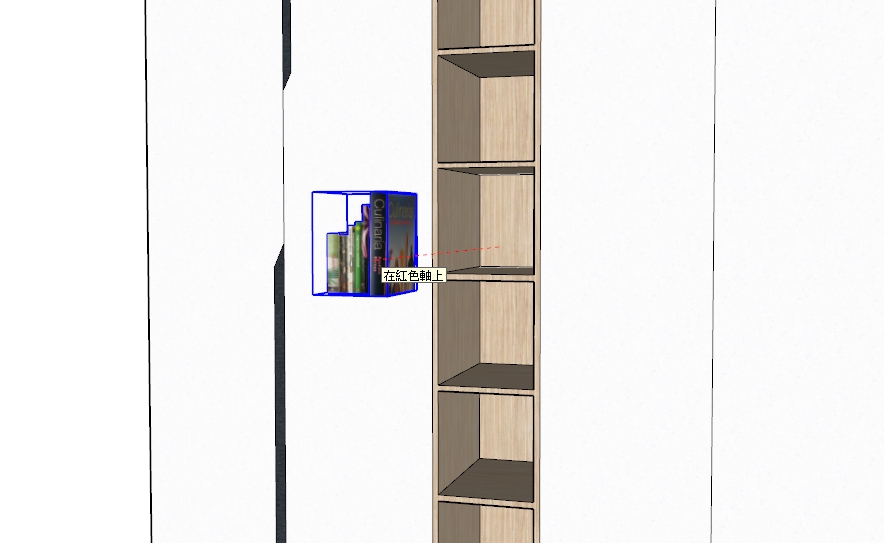
從畫面中下載適合大小的書籍物件,再透過滑鼠左鍵不放的「推/拉」動作,就能移動物件到適合的擺放位置。
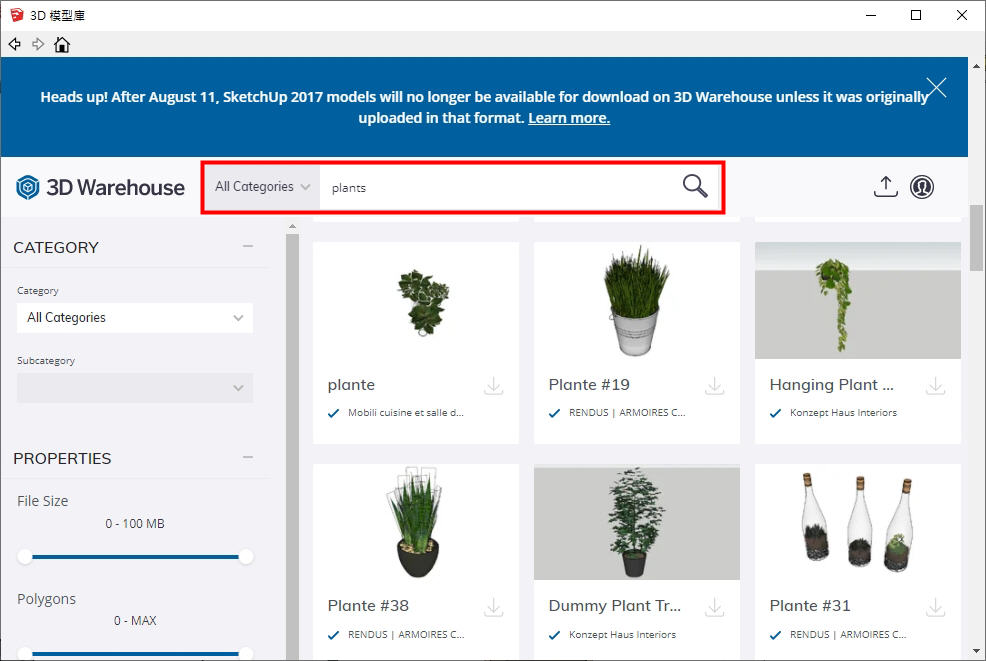
接著再到「3D模型庫」中,找一盆美美的垂葉植物。
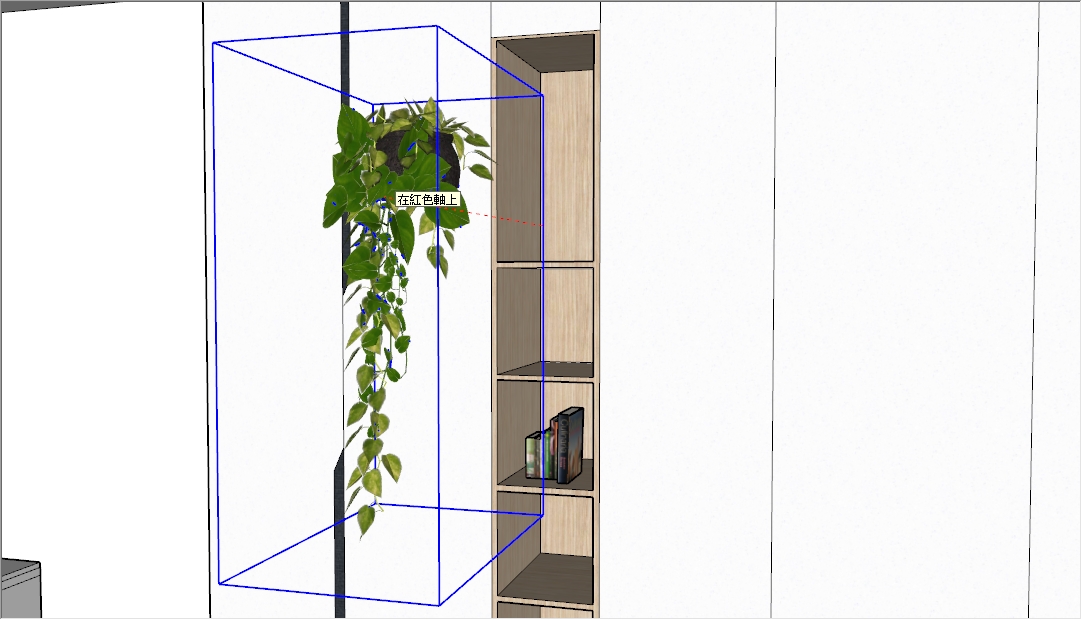
同樣利用滑鼠左鍵不放的「推/拉」動作,將盆栽「放」入展示櫃當中。
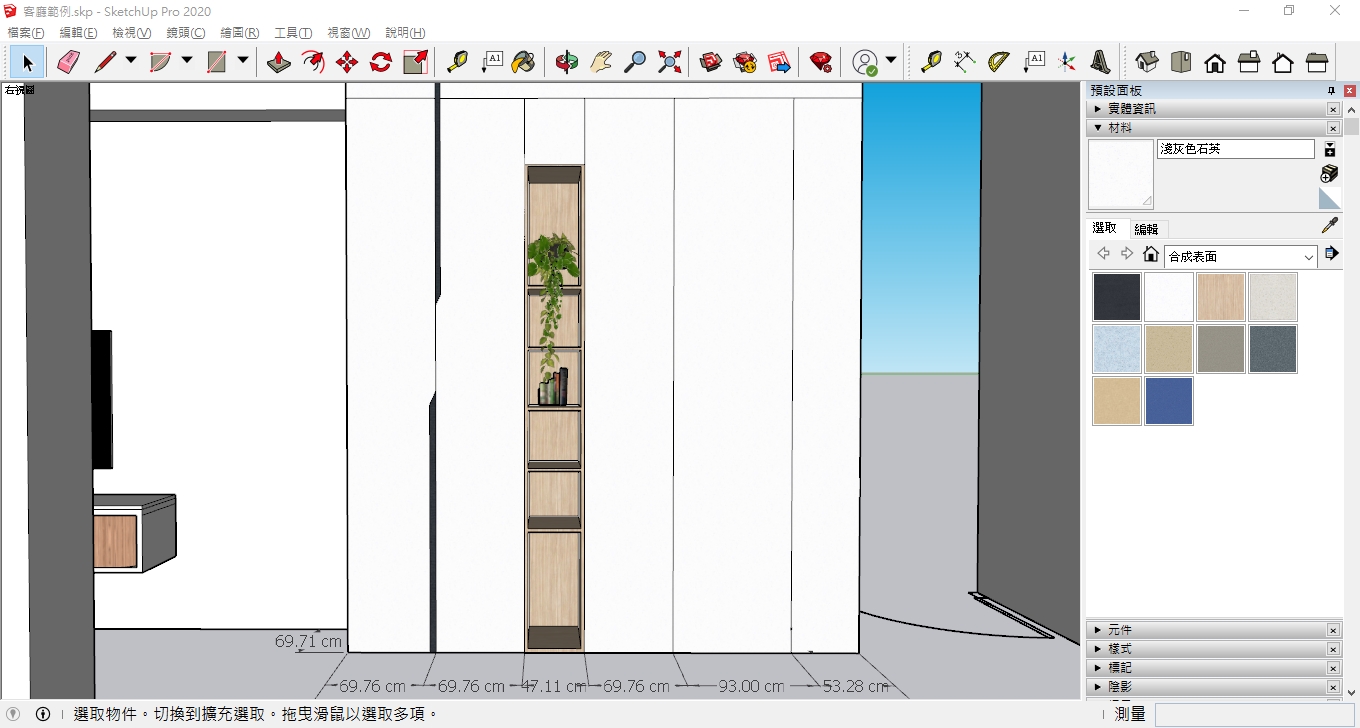
經過軟裝的點綴後,一組美美的簡約風系統櫃就完成了。以我是個對「室內設計」及「SketchUp」毫無經驗的人來說,能完成這樣的作品,還挺不賴的對吧。
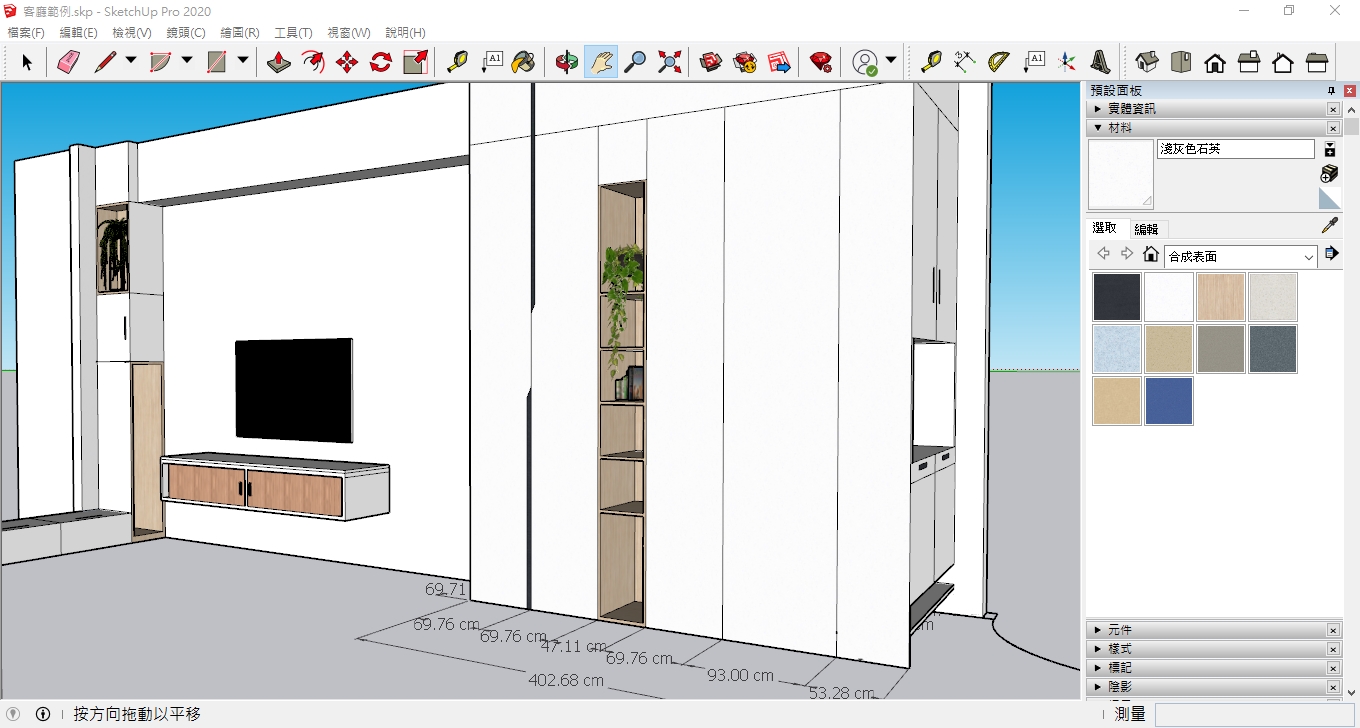
自從「牛奶二代宅」誕生後,就開始瘋狂參考YT上的影片或室設網站資料,看到喜歡的作品也都擷取畫面下來,但終究無法確定這些作品能否與實際空間結合在一起。尤其當未來選擇「統包」裝修時,只靠口述需求給工班師傅,沒有具體的形象,很容易換來一場災難。
為了精準表達對新家的設計構想,這篇使用了七個簡單的SketchUp 功能,從一張平面的CAD圖紙開始,慢慢捏出一套節約風格的系統櫃。成品或許還很粗糙,過程也相當笨拙,但確實是出自於我這室內設計小白之手。相信各位只要依照文章說明,從簡單的牆、柱開始,你也能打造出心中家的樣貌。
未來若有機會,我會陸續分享完整的客廳、小孩房及主臥室等設計圖。
牛奶二代宅–成家實記系列
用DWG TrueView免費工具,認識未來的新家SketchUp–室設初心者用簡單七步驟,實現心中的夢想家
樂菁驗屋–專業知識與精準儀器,連建商主任都驚嘆的驗屋團隊
Pinno品諾沙發–舒適的展場,專業的解說,選擇最適合自己的沙發
SketchUp–裝潢設計DIY,實踐自己的新家設計理念
日工住宅設計–職人專業,感謝空間規劃師的無限巧思(設計篇)
日工住宅設計–難以抉擇,原來裝潢選色會這麼燒腦(選色篇)
日工住宅設計–木工師傅做甚麼?逐日進度大公開(木工篇)
日工住宅設計–營造新家風格的助攻手(油漆鐵件篇)
日工住宅設計–打破你對系統家具的刻板印象(系統櫃篇)
IKEA組裝服務–PAX衣櫃搬新家,讓心愛家具繼續發光發熱
華燈市軌道燈吊扇+國際牌LJ冷氣+國際牌RISNA開關–進入舒適的文明生活
寶陞INNOVA SPC石塑地板–增添空間個性,給雙腳原木般的幸福感
桃園長佳窗簾–值得再訪的專業店家,營造空間美感更加分
北歐風新居開箱最終篇–滿周歲生活體驗,空間細節全紀錄
